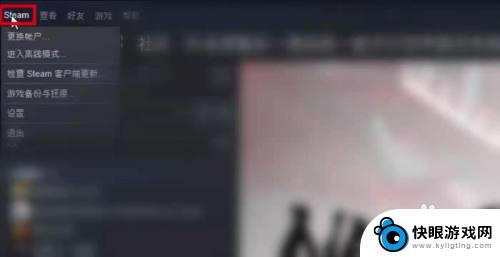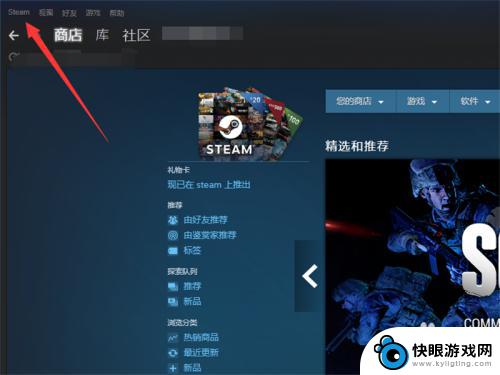steam deck掌机如何安装系统 Steam Deck如何安装Win10系统
Steam Deck是一款备受期待的掌上游戏机,其强大的硬件配置和多功能设计使其成为了一款令人心动的游戏设备,对于一些玩家来说,安装Windows 10操作系统是他们使用Steam Deck的首要任务。如何在Steam Deck上安装Windows 10系统呢?在本文中我们将探讨Steam Deck如何安装Win10系统的方法和步骤,帮助玩家们轻松实现他们的愿望。无论是为了更好地运行PC游戏,还是享受更多软件应用的便利,这篇文章将为您提供详细的指导,让您在Steam Deck上畅快游戏的同时,也能充分享受到Windows 10系统带来的便利与乐趣。
Steam Deck如何安装Win10系统


1.创建 Windows10安装驱动器。
首先得去微软官网下载win10的安装驱动器,在官网或者是谷歌都能搜索到,其实就是把steam Deck当成是小型电脑就好了,一样的操作。
2.关闭电源,将 USB 驱动器插入Steam Deck。
3.按住降低音量按钮并打开系统电源以访问启动菜单,如果您使用的是 Steam Deck的按键,请使用方向键移动到“EFU USB 设备”,然后按 A 将其选中,就是类似在电脑主板bios中设置USB启动。
4.之后自动进入Windows 安装程序。如果你使用的是 USB-C 集线器,则可能需要插入键盘和鼠标。Steam Deck 的按键在这里会没反应,如果你没有键盘和鼠标,触摸屏可以使用。
5.选择您的语言,然后单击或点击“下一步”。
6.单击或点击“立即安装”。
7.激活 Windows。如果您有产品密钥,系统会要求您在此处输入。如果您需要,可以使用触摸屏键盘。如果您没有密钥,请选择“我没有产品密钥”。
8.选择您的 Windows 版本,然后单击或点击“下一步”,可以选择专业版或者家庭版。
9.同意条款和条件以继续。选中该框并单击或点击“下一步”,如果你不这样做,就会停止并返回 SteamOS。
10.选择自定义 Windows 安装。升级安装仅适用于已安装 Windows 版本的计算机。
11.当你去安装 Windows 时,你会注意到 SSD 被分成了八个分区,你不能在其中任何一个分区上安装 Windows,您必须删除分区才能安装 Windows,我们删除了分区8,这是其中最大的分区。
12.选择“Drive0Unallocated Space”并点击或单击“下一步”。
13.Windows 将开始安装。
14.Steam Deck将重启,可能会看到屏幕方向发生了几次变化。
15.接着就跟windows启动一样,可能会叫你设置一些东西,也可以跳过设置,如果您想连接到互联网,则需要一根以太网转 USB 电线。
16.由于 Windows 驱动程序尚未最终确定,我们收到一条错误消息。显示“正在搜索显示驱动程序:屏幕、分辨率、性能和电池寿命可能会降低,直到兼容的驱动程序完成安装。”
17.这时候你会发现屏幕是横的,转到开始 > 设置 > 系统 > 显示。
18.向下滚动到显示方向并选择“横向”以将屏幕定向摆正。
19.接着去下载驱动。
以上是关于如何在Steam Deck掌机上安装系统的内容,请继续关注以获取更多精彩内容。