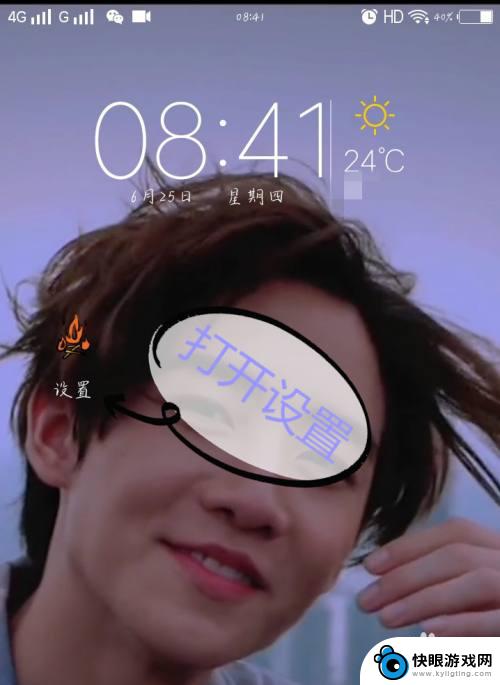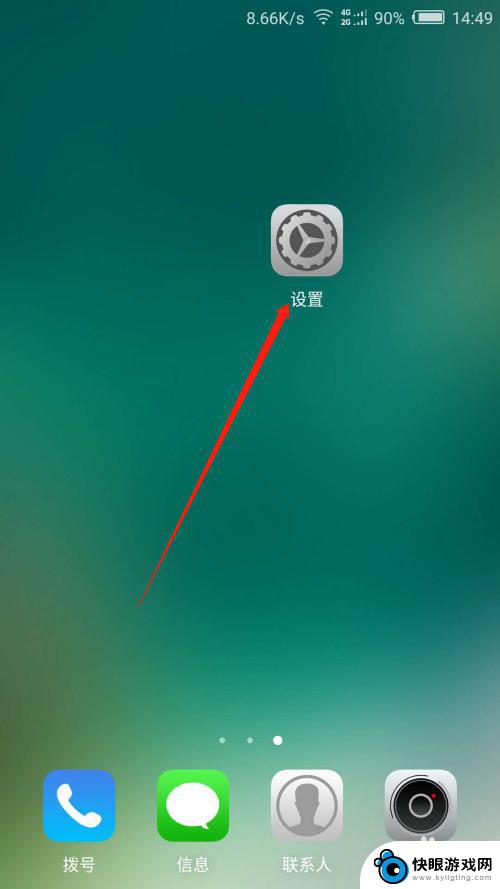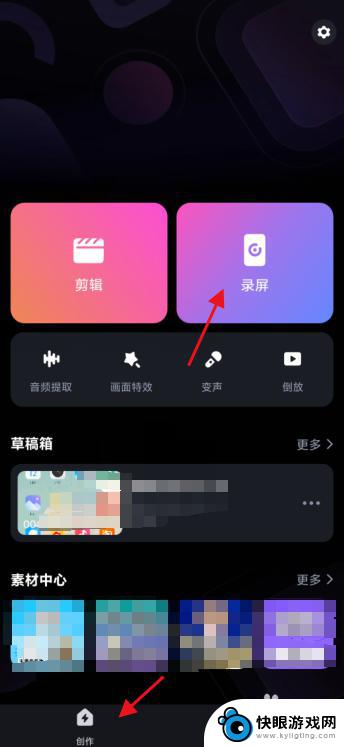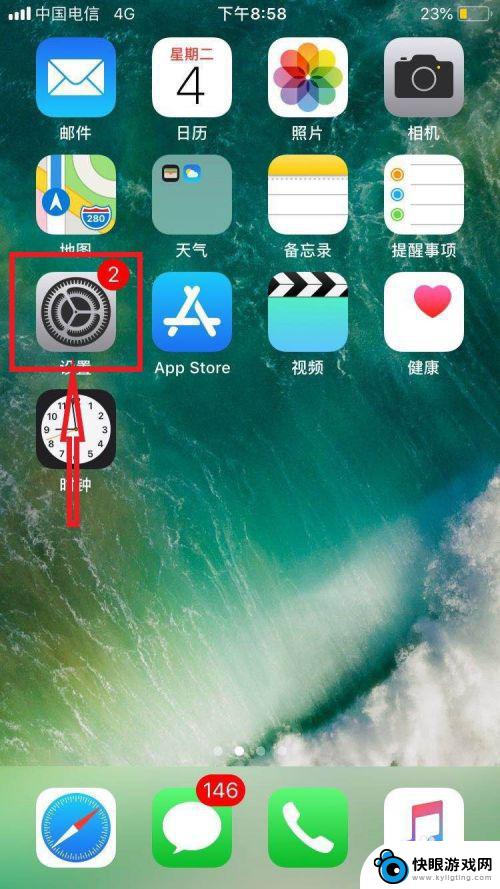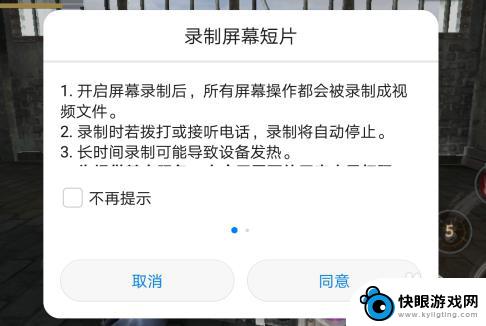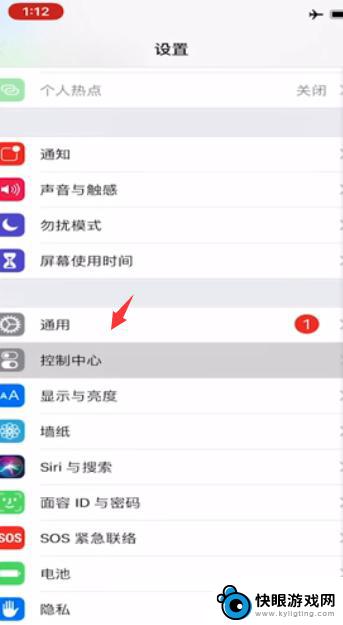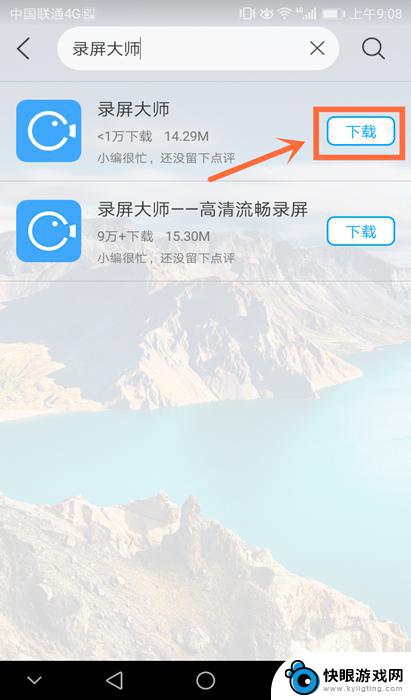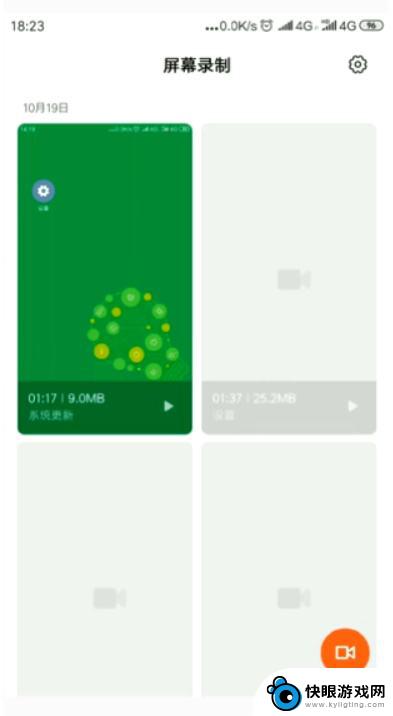苹果手机怎么怎么设置录屏 苹果手机录屏教程
苹果手机是目前市场上最受欢迎的智能手机之一,其功能强大且操作简单,让用户可以轻松地完成各种任务,其中录屏功能是苹果手机上一个非常实用且受欢迎的功能之一。通过录屏用户可以记录下自己在手机上的操作过程,方便日后回顾或分享给他人。苹果手机录屏该如何设置呢?接下来我们将为大家详细介绍苹果手机录屏的设置方法和操作步骤。让我们一起来了解吧!
苹果手机录屏教程
方法如下:
1.找到桌面上的设置图标,点击进入设置页。(如图所示)
2.往上划动屏幕,找到通用下方的“控制中心”选项,点击一下。
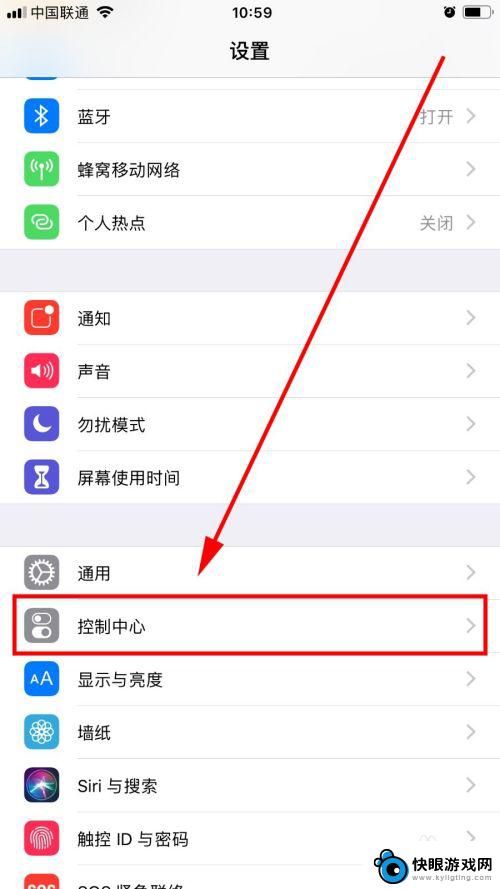
3.点击并进入“自定控制”。(如图所示)
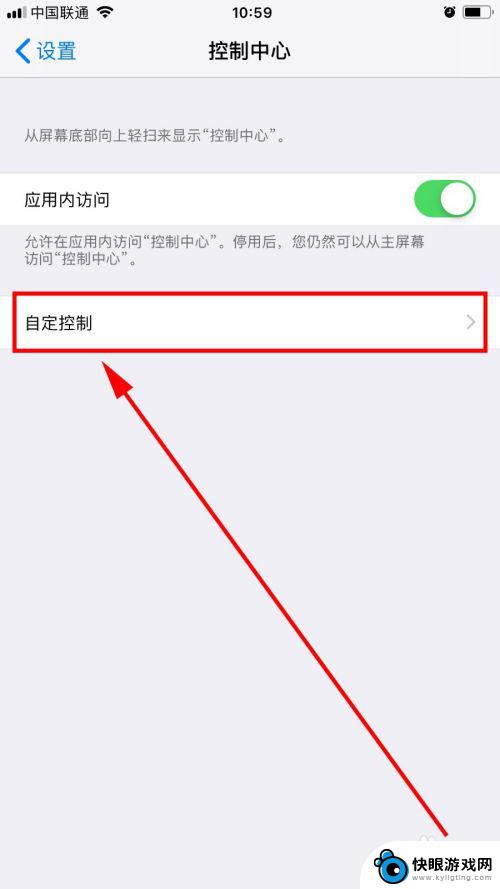
4.在自定列表下的更多控制里找到“屏幕录制”选项,然后点击一下前面的“+”,将屏幕录制的开关添加到控制中心。(添加后如图1-4-2所示)
(提示:可以点击右侧三条横线样式的图标并上下移动来调整控制中心的按钮的位置顺序。)
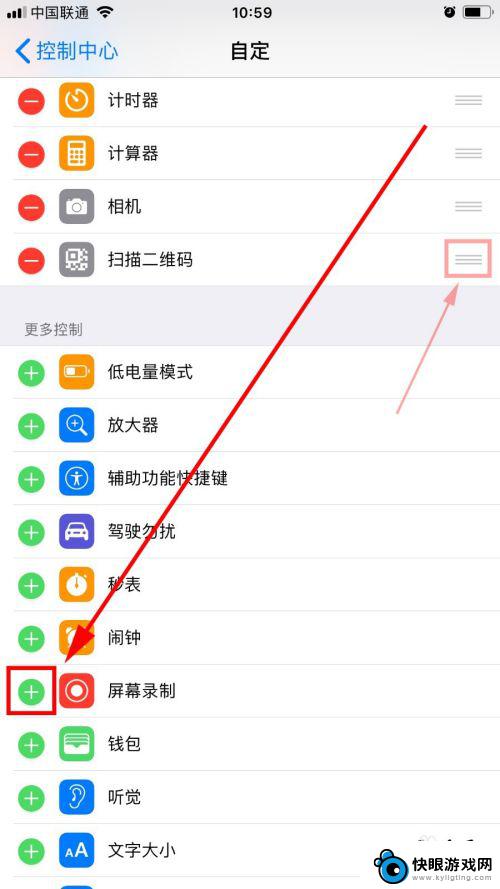
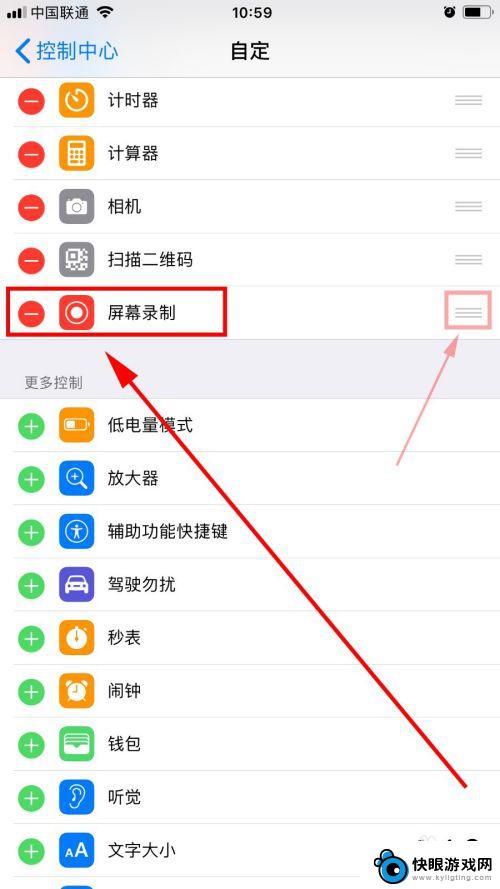
5.操作完上面的步骤,就已经成功的把iOS内置的屏幕录制功能给调出来了。回到桌面;然后点击一下手机屏幕底部并向上划动弹出“控制中心”;之后再点击一下新出现的(刚添加的)“屏幕录制”的按钮。(如图所示)
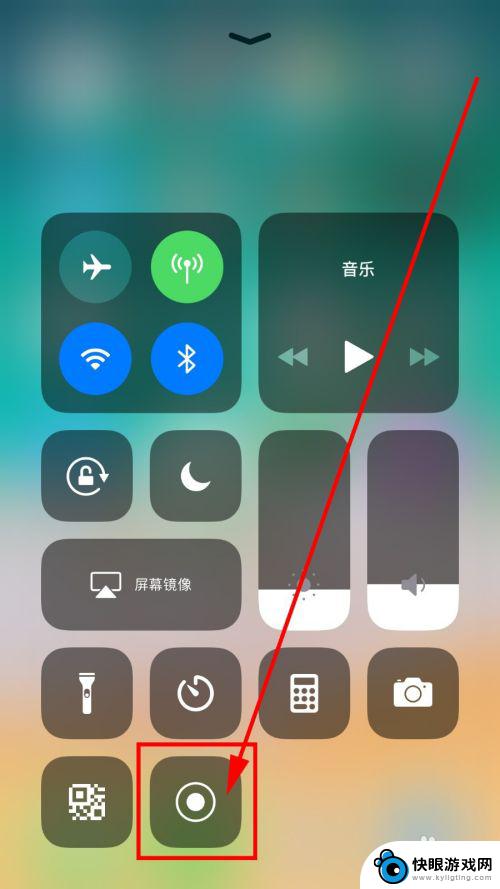
6.点击之后,屏幕录制按钮所在的位置出现了3秒的倒计时;我们点击一下控制中心上区域,将控制中心隐藏;之后,可以发现状态栏变成了红色(表示录屏已经开始)。
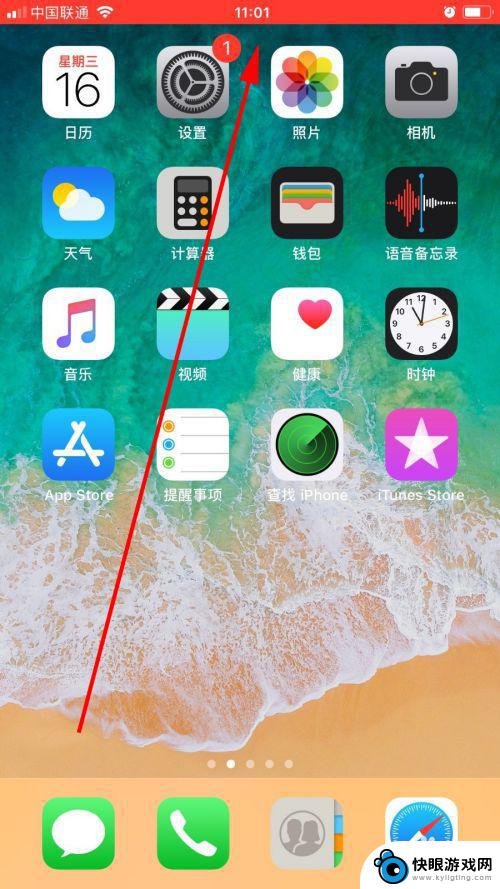
7.点击一下上方的红色区域,屏幕中间出现了是否停止屏幕录制的提示。我们选择并点击“停止”,结束屏幕录制(如图1-7-1所示)。结束之后,屏幕上方又弹出了“屏幕录制视频已存储到‘照片’”的消息通知(如图1-7-2所示)。
到这里,就算是成功的调出了苹果手机的录屏功能。并顺利的完成了一次iPhone手机的屏幕录制的操作了,收工!
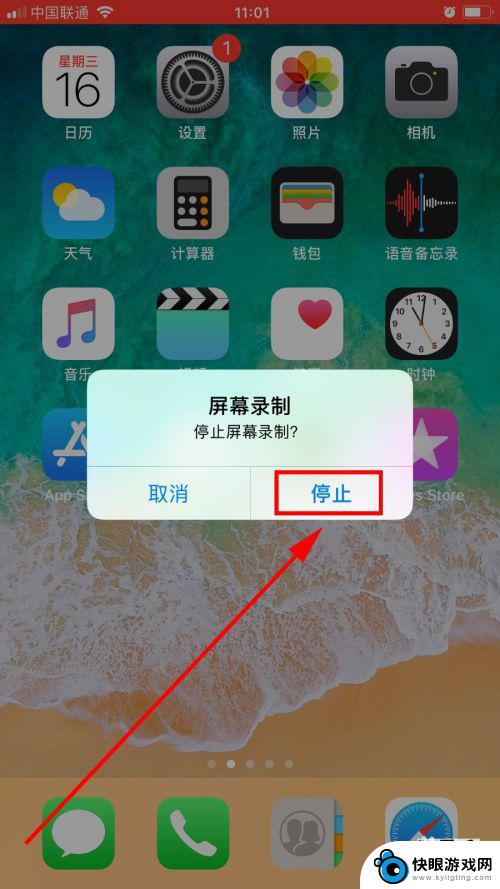
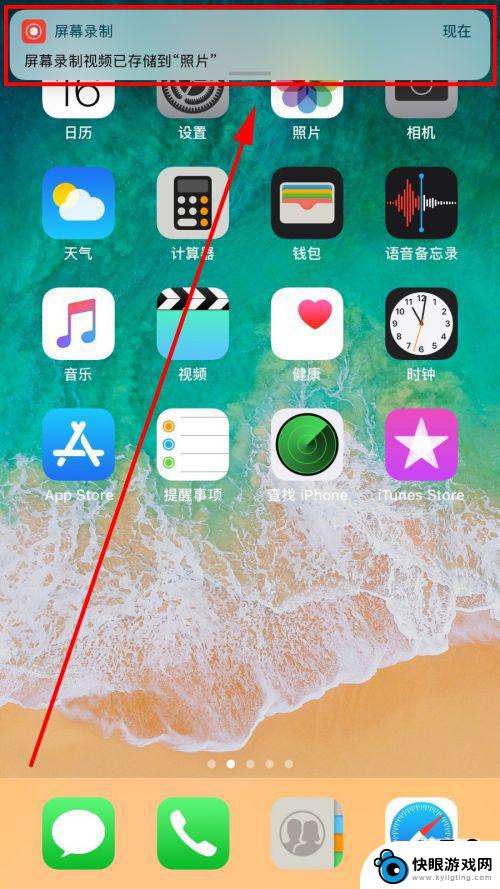
以上就是苹果手机怎么怎么设置录屏的全部内容,有遇到这种情况的用户可以按照小编的方法来进行解决,希望能够帮助到大家。