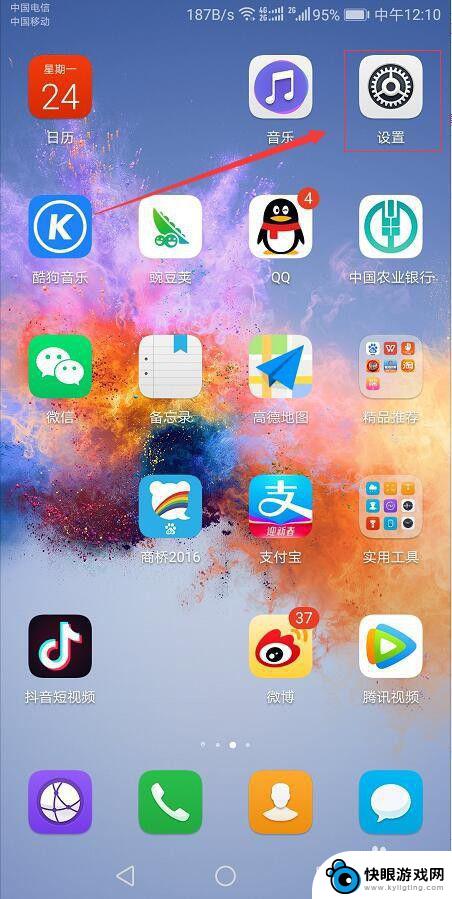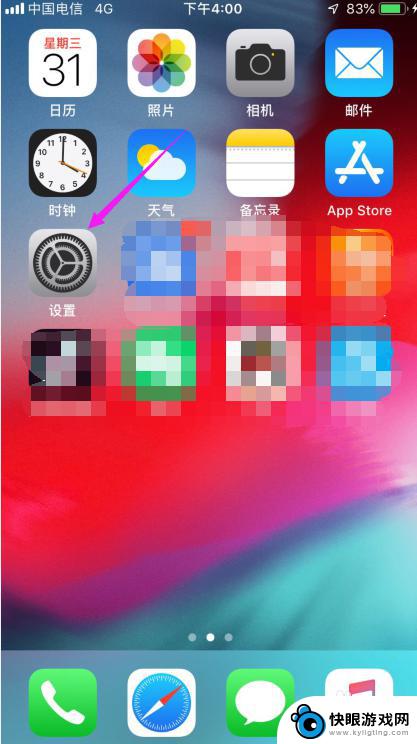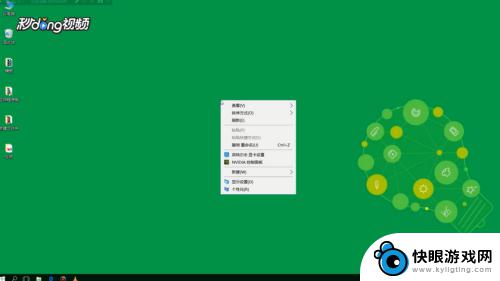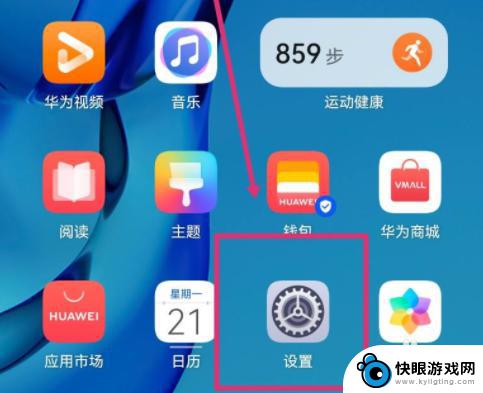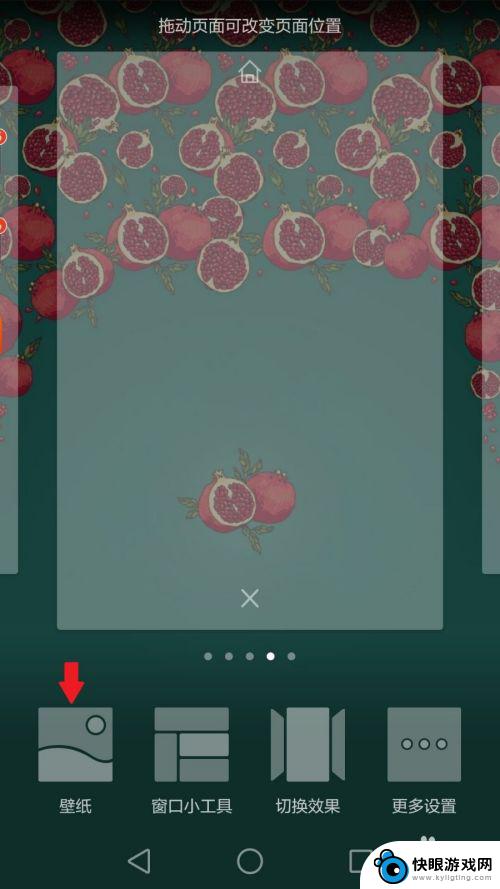苹果手机怎么设置手机壁纸 苹果手机桌面壁纸设置步骤
时间:2023-12-22来源:快眼游戏网
苹果手机作为一款备受欢迎的智能手机,其个性化设置功能也备受用户喜爱,其中设置手机壁纸是让手机焕然一新的重要步骤之一。苹果手机桌面壁纸的设置步骤简单易行,只需几个简单的操作即可让手机的外观焕然一新。无论是选择自带的壁纸还是从相册中挑选照片作为壁纸,都能让用户的手机瞬间变得与众不同。让我们一起来了解一下苹果手机如何设置手机壁纸,给手机带来全新的视觉体验吧!
苹果手机桌面壁纸设置步骤
操作方法:
1.苹果手机怎么设置桌面壁纸?苹果壁纸设置攻略,要设置就触【设置】,如图。

2.触【设置】后,紧接着触下【墙纸】,如图。
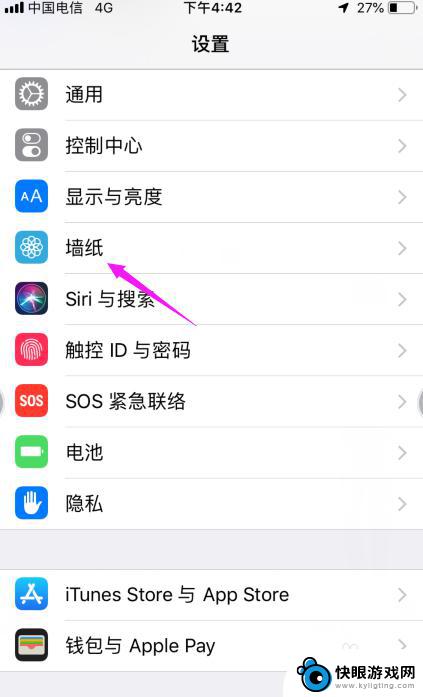
3.触下【墙纸】后,按下【选取新的墙纸】,如图。
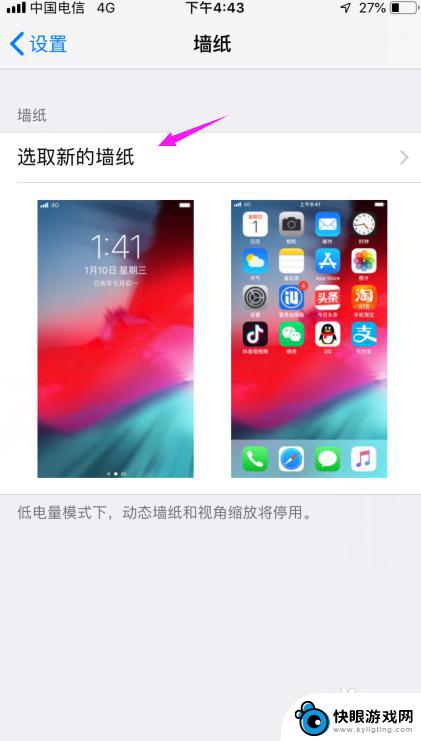
4.按下【选取新的墙纸】之后,我们选择【动态】还是【静态】的。如图。
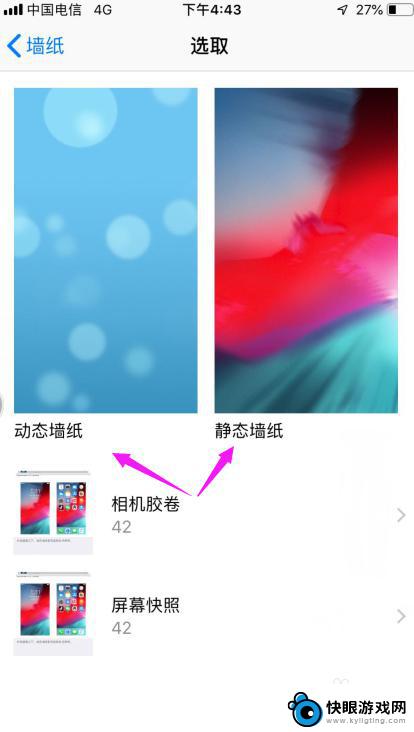
5.选择一款自己喜欢的壁纸,按下,如图。
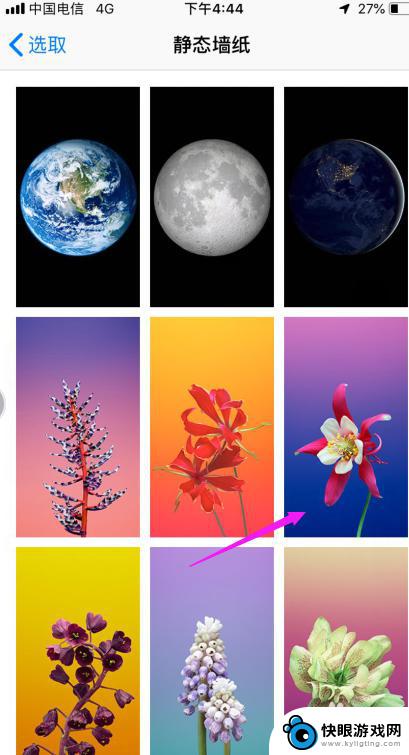
6.接着我们点下【设定】,如图。

7.接着我们来抉择是设置【主屏幕】还是【锁定屏幕】,如图。
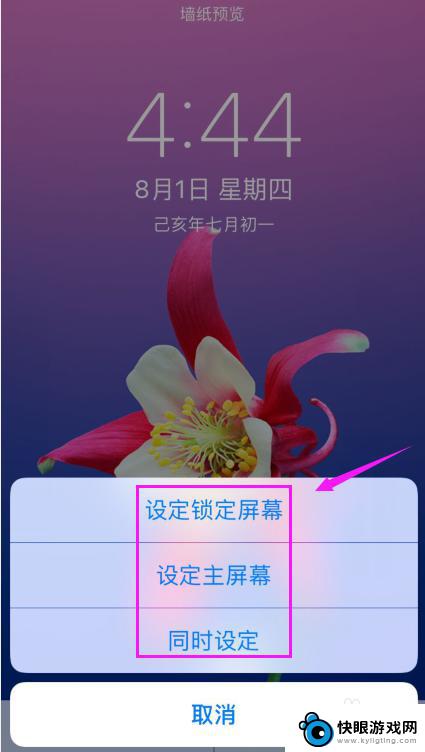
以上是设置苹果手机壁纸的全部内容,如果遇到这种情况,您可以按照以上步骤解决,非常简单快速,一步到位。