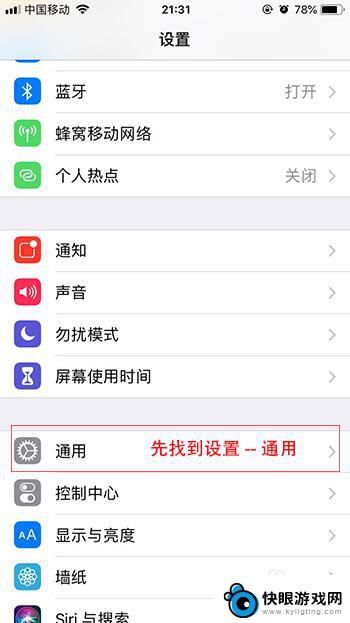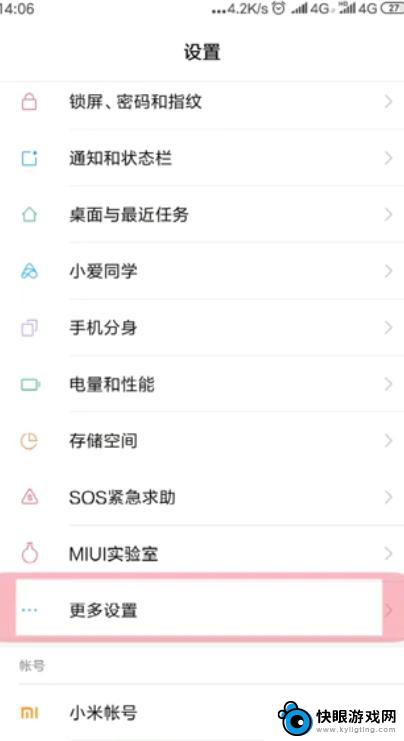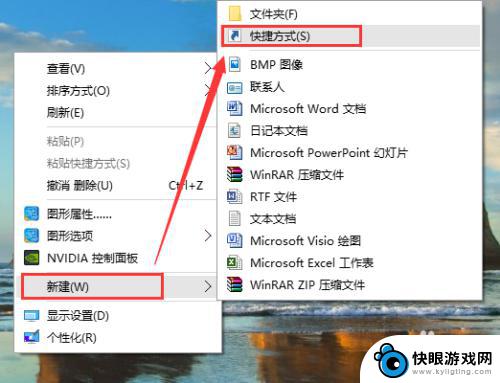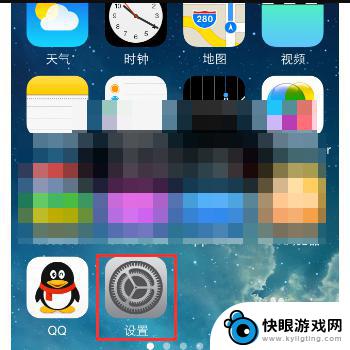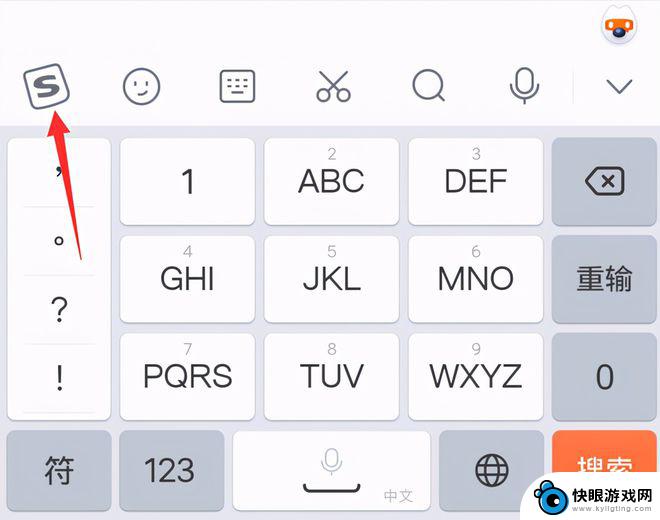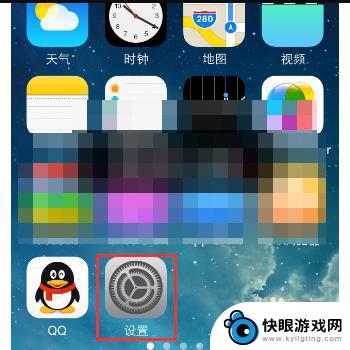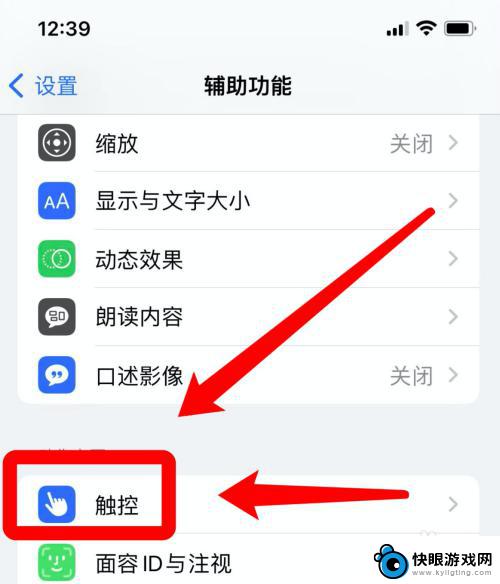苹果手机键盘怎么变快捷 苹果手机快捷键设置教程
时间:2024-09-20来源:快眼游戏网
在如今智能手机已经成为人们生活中不可或缺的一部分,而苹果手机作为其中的佼佼者,其功能之强大令人叹为观止,苹果手机键盘的快捷键设置更是让用户在使用手机时事半功倍,提高了工作效率和操作便捷性。苹果手机键盘怎么设置快捷键呢?本文将为大家详细介绍苹果手机快捷键设置的教程,让您轻松掌握这项技巧,提升手机操作体验。
苹果手机快捷键设置教程
方法如下:
1.苹果手机设置快捷键方法如下:
首先在苹果手机界面上点击【设置】进入到里面。
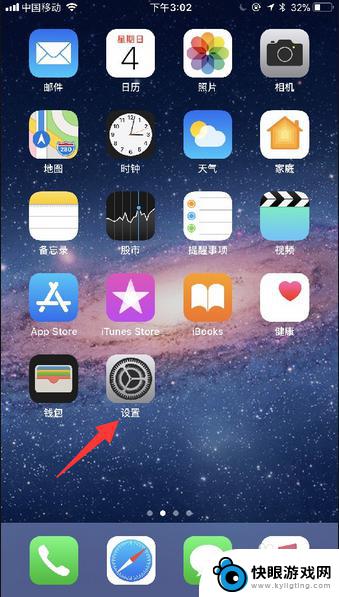
2.在设置页面的菜单中选择【通用】,打开【辅助功能】。
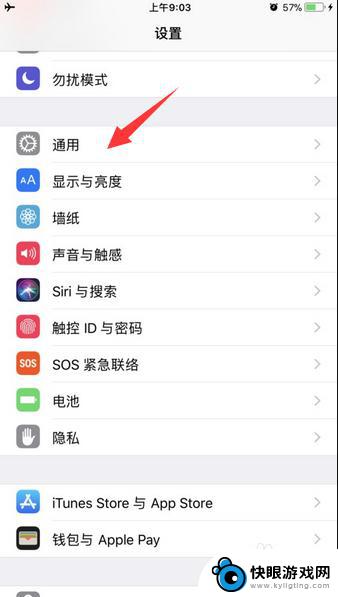
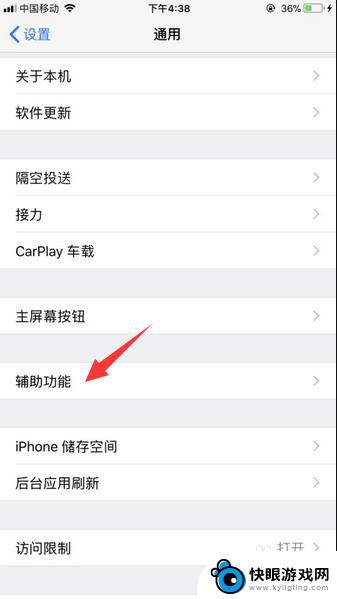
3.接着在辅助功能的菜单中,将页面下拉一下选择【辅助功能快捷键】进入到里面。
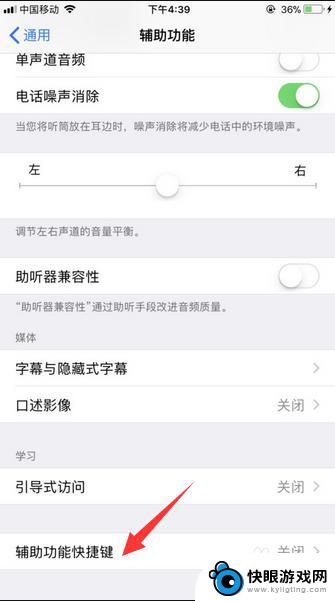
4.然后,在辅助功能快捷键页面选项中点击勾选一下【辅助触控】选项。
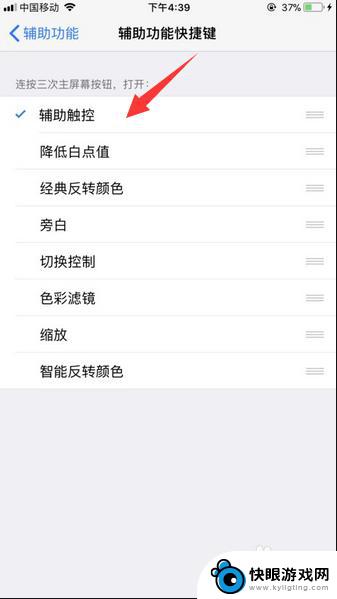
5.完成上述操作,在连续点击三次苹果手机home键。在苹果手机界面上就弹出快捷键出来了。

6.之后,我们打开苹果手机上面小圆点快捷键。在这里里面就可以使用所设置快捷键按钮操作控制苹果手机。
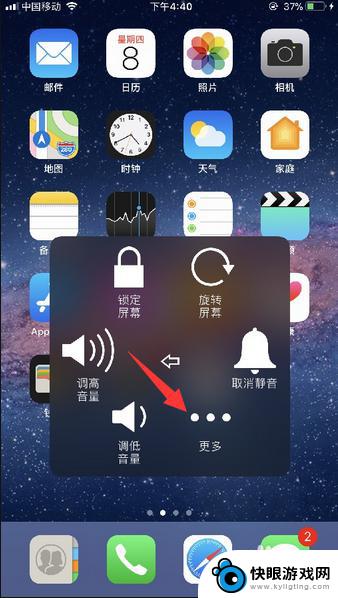
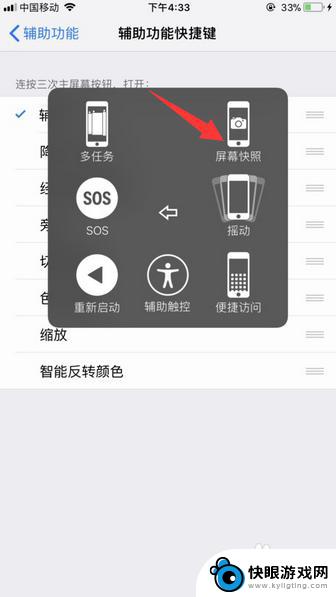
7.此外,如果是苹果手机iOS11以下系统版本的话。那么在打开【辅助功能】之后,将页面下拉至页面底下,进入到Assistive Touch里面,把Assistive Touch推开启用,在苹果手机屏幕上就显示快捷键按钮。
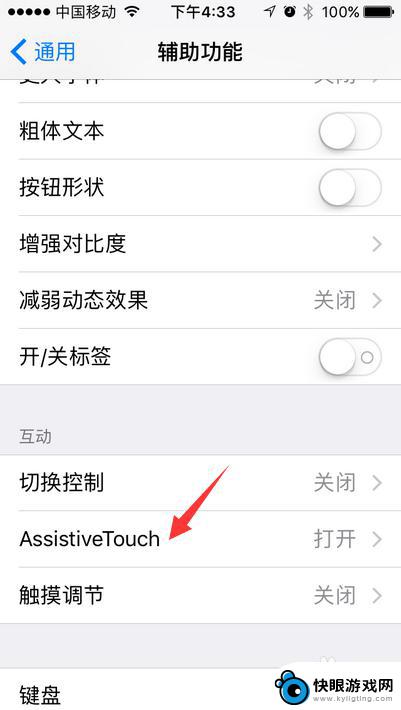
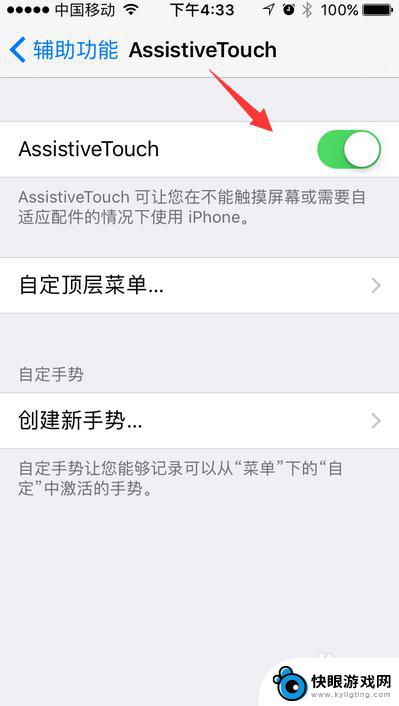
以上就是苹果手机键盘如何设置快捷的全部内容,如果你也遇到类似情况,请参照我的方法来解决,希望对你有所帮助。