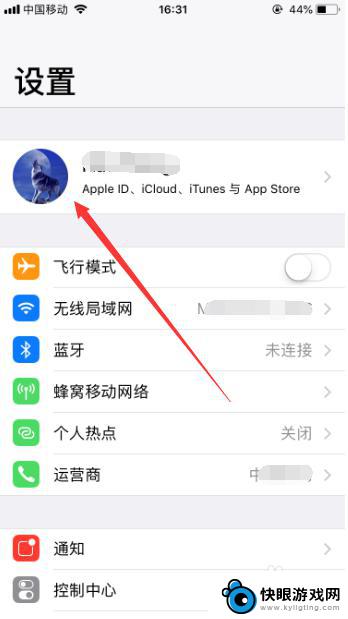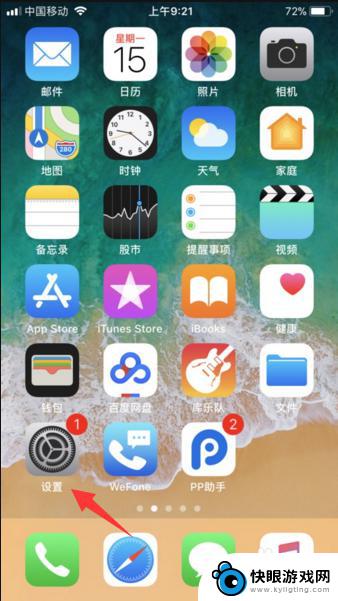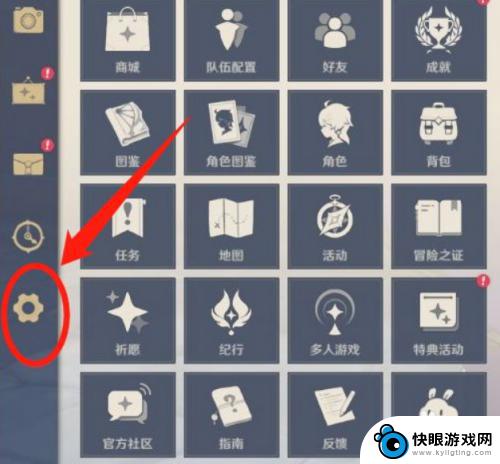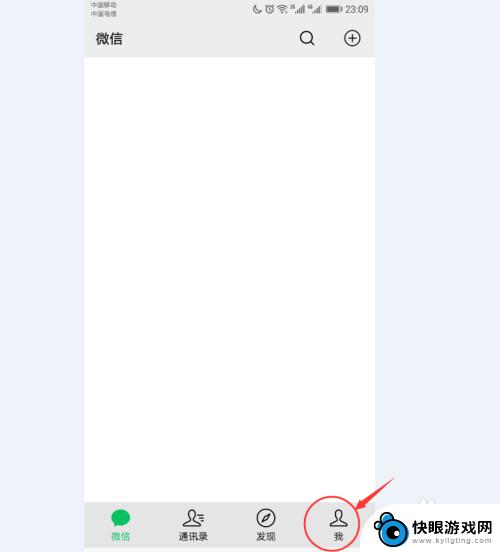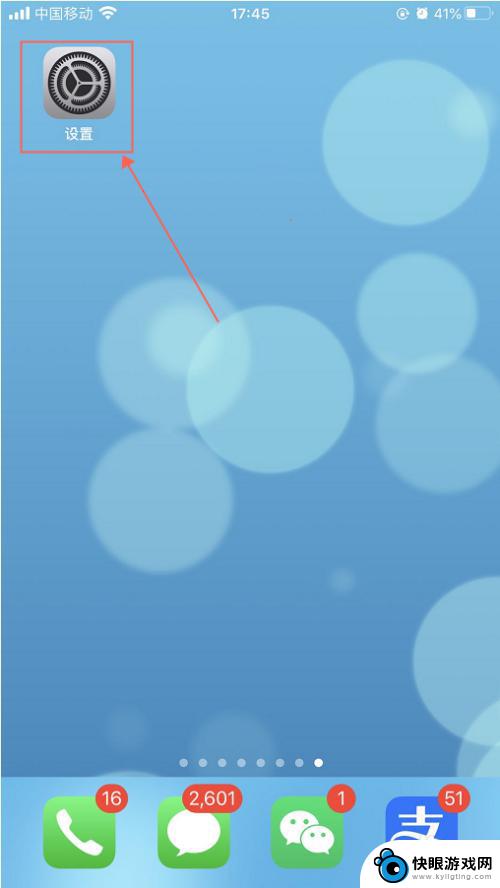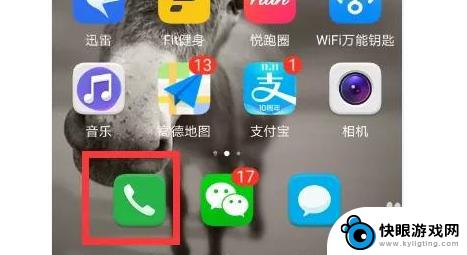苹果手机怎么设置id号 苹果ID绑定手机号码修改方法
时间:2024-07-16来源:快眼游戏网
苹果手机是目前非常流行的手机品牌之一,而苹果ID则是使用苹果手机时必不可少的账号,苹果ID是用来在苹果设备上下载应用、购买音乐等操作的重要凭证,而绑定手机号码则可以增加账号的安全性。如果需要修改绑定的手机号码,可以通过简单的步骤轻松完成。接下来我们就来看看苹果手机如何设置ID号和修改绑定的手机号码。
苹果ID绑定手机号码修改方法
操作方法:
1.打开进入苹果手机的设置,然后点击进入苹果手机ID管理,如图所示。
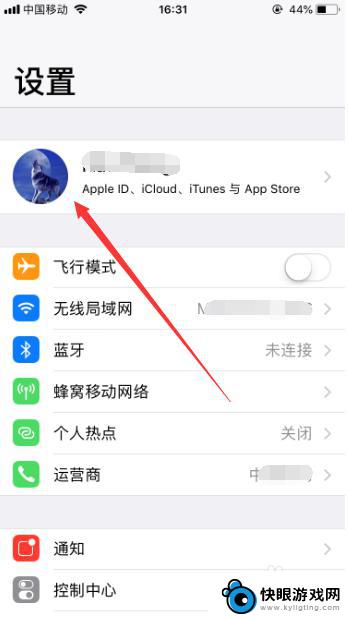
2.进入Apple ID管理之后,选择其中的“姓名,电话号码,电子邮件”设置,如图所示。
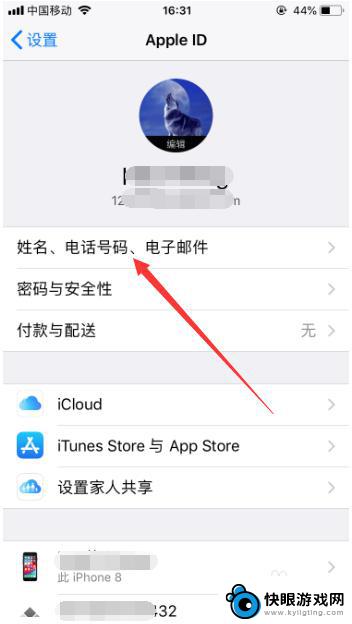
3.然后可以在联系方式模块,看到苹果手机当前绑定的邮箱和手机号码。点击右上角的“编辑”,如图所示。
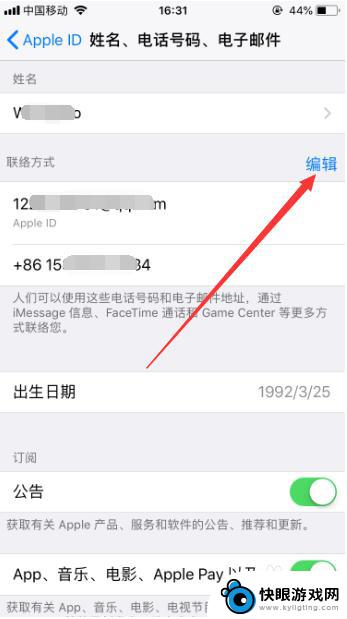
4.然后点击当前绑定手机号前的减号,删除当前绑定的手机号,如图所示。

5.然后点击“添加电子邮件或手机号码”,此时会弹出一个选项框。继续选择“添加电话号码”,如图所示。
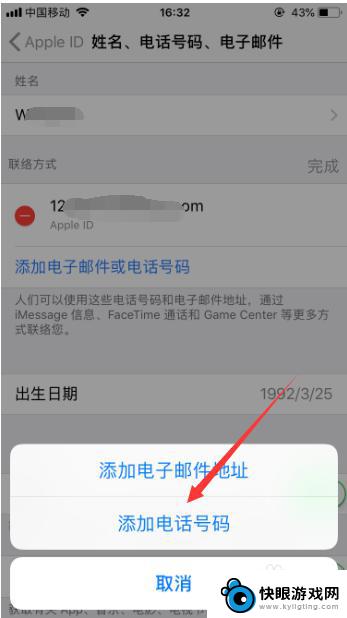
6.然后输入新的手机号码,点击右上角的“下一步”,如图所示。
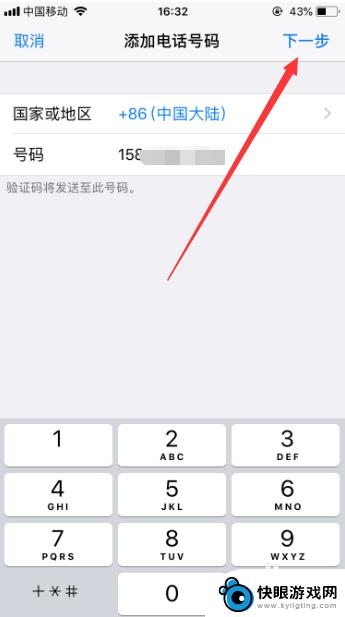
7.接着手机就会收到6位的验证码,正确输入验证码。就可以成功完成苹果手机ID所绑定手机号的更换,如图所示。
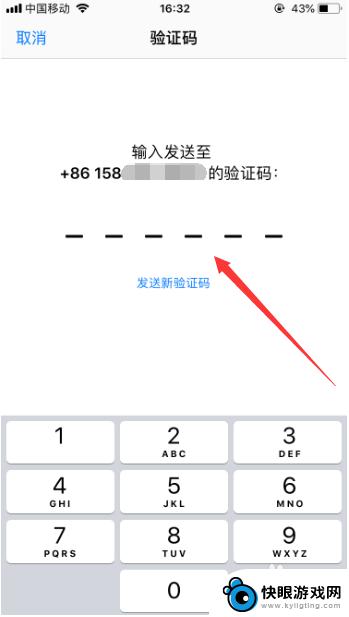
8.再次回到姓名,电话号码,电子邮件管理,就会发现苹果手机ID绑定的手机号已成功更换,如图所示。
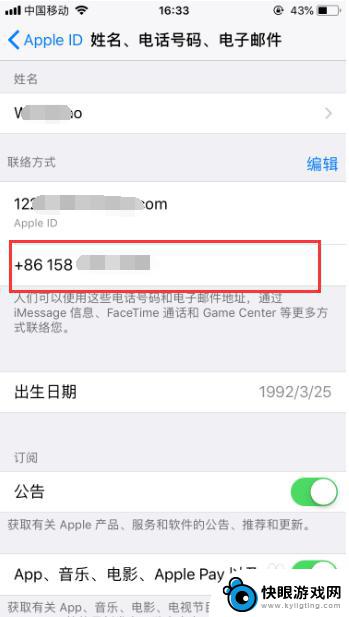
9.以上就是苹果手机怎么设置id号的方法介绍,希望可以帮到大家。
以上就是苹果手机设置ID号的全部内容,如果遇到这种情况,你可以根据小编的操作来解决,非常简单快速,一步到位。