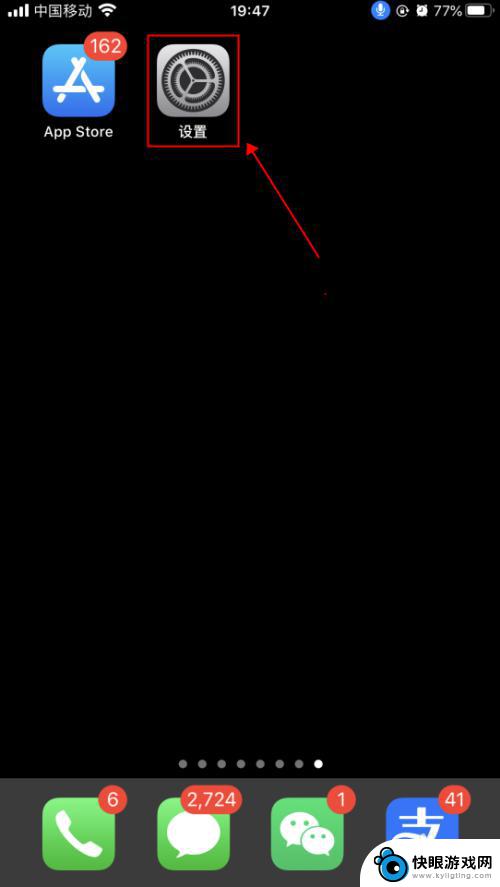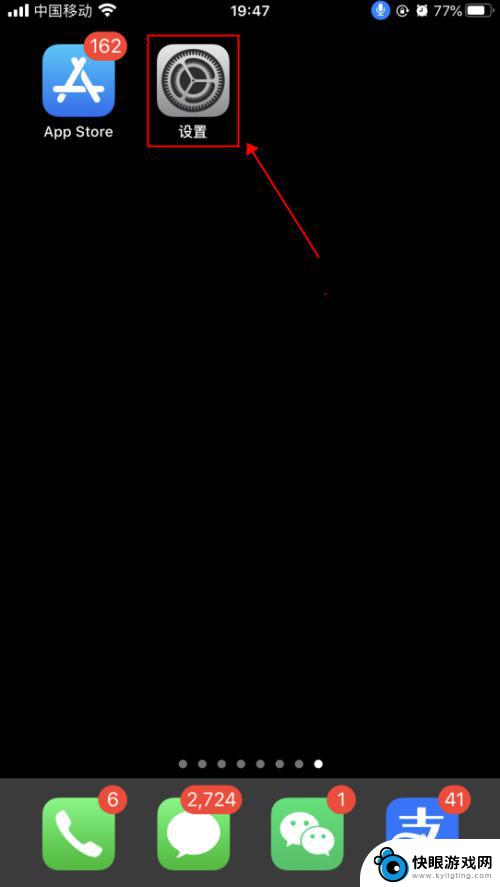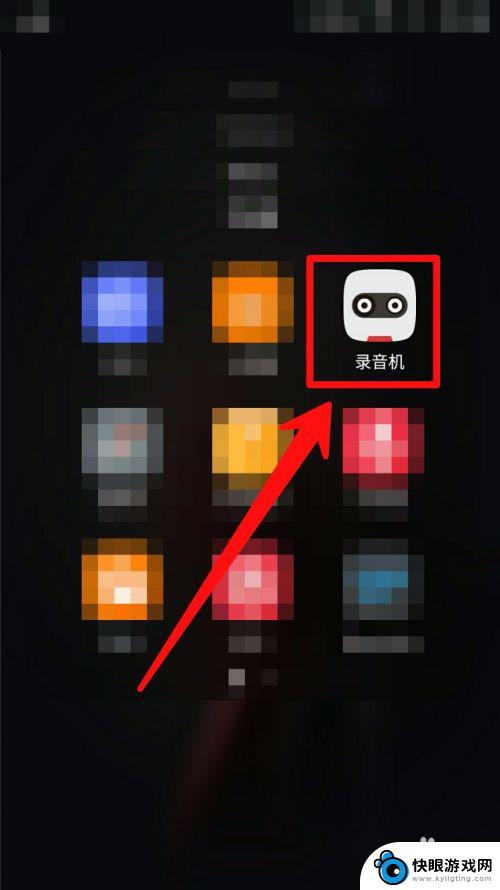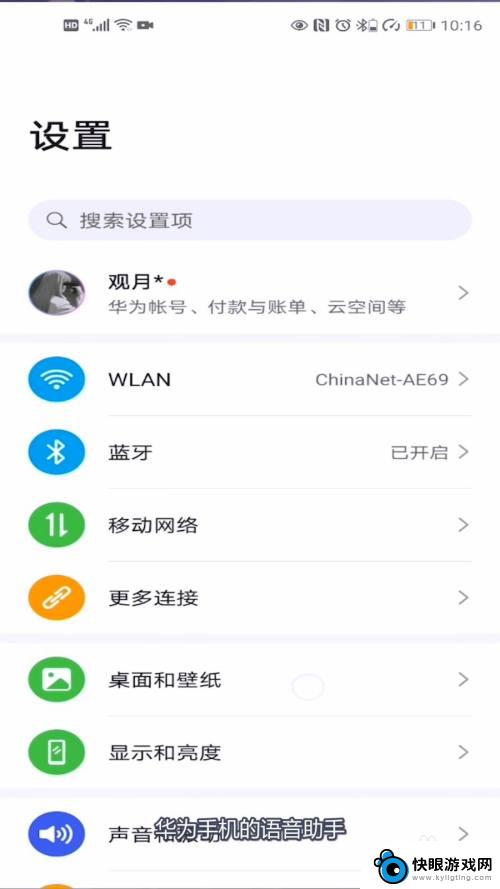如何在手机上设置语音操控 iPhone苹果手机语音控制功能设置步骤
时间:2024-04-30来源:快眼游戏网
在如今移动互联网时代,手机已经成为人们生活中不可或缺的工具,而随着智能手机功能的不断升级,语音操控已经成为一种便捷的操作方式。iPhone苹果手机作为市场上知名的智能手机品牌之一,也拥有强大的语音控制功能。如何在手机上设置语音操控iPhone苹果手机,成为了很多用户关注的问题。接下来我们将介绍一下iPhone苹果手机语音控制功能的设置步骤,帮助大家更好地利用手机语音操控功能。
iPhone苹果手机语音控制功能设置步骤
操作方法:
1.打开手机,在手机主屏幕上找到“设置”,点击打开,如下图所示
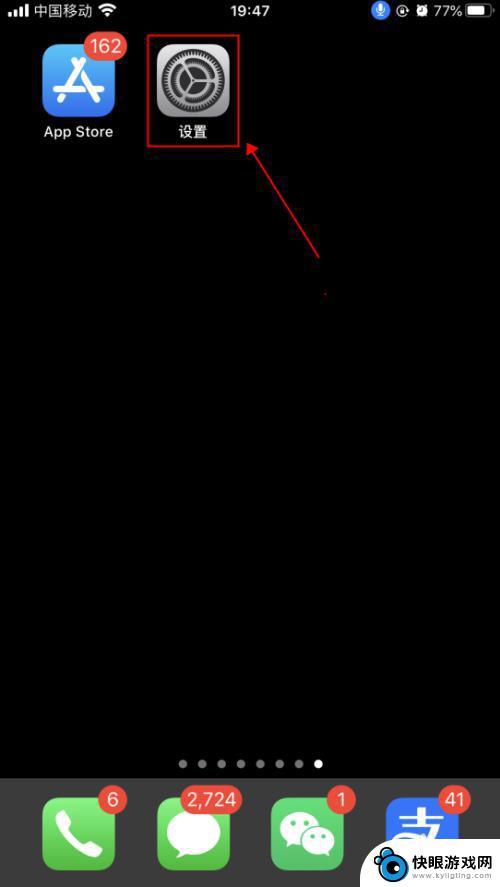
2.在设置界面,点击选择“辅助功能”,如下图所示
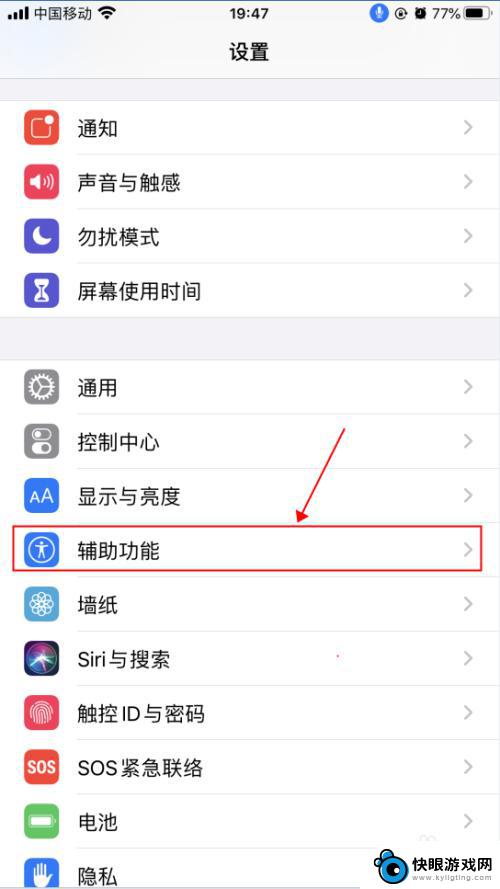
3.在辅助功能界面,点击选择“语音控制”,如下图所示
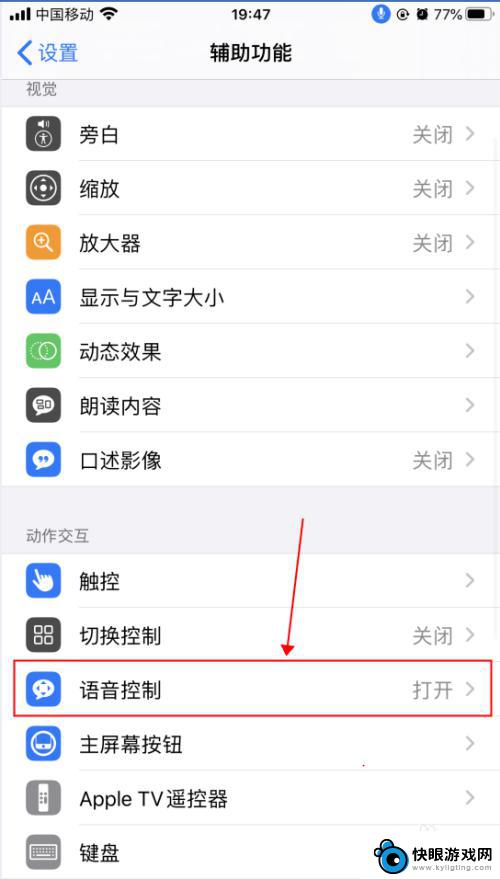
4.在语音控制界面,这里就是麦克风图标控制的界面了。语音控制是可以直接说出语音指令来控制手机的功能,点击“了解更多”,可以了解语音控制的功能和使用,如下图所示
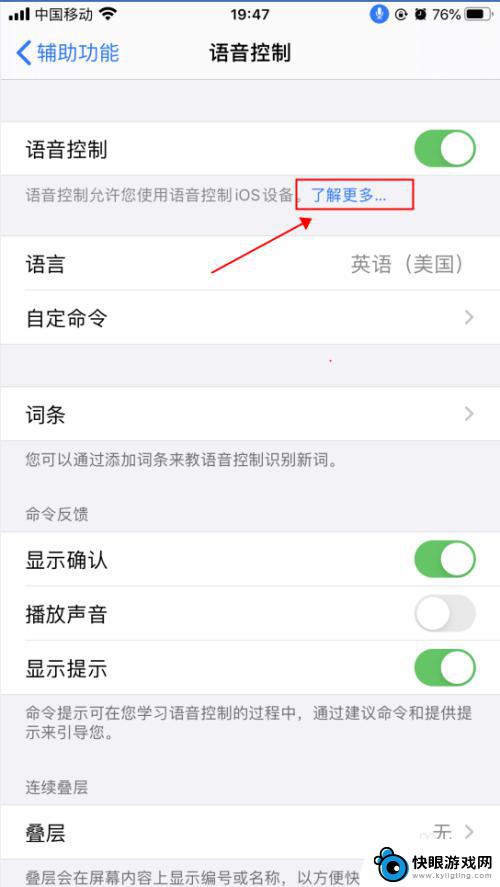
5.在弹出的语音控制导航界面,了解语音控制的基本功能。点击“继续”,了解如何使用语音控制,如何点击“完成”,如下图所示
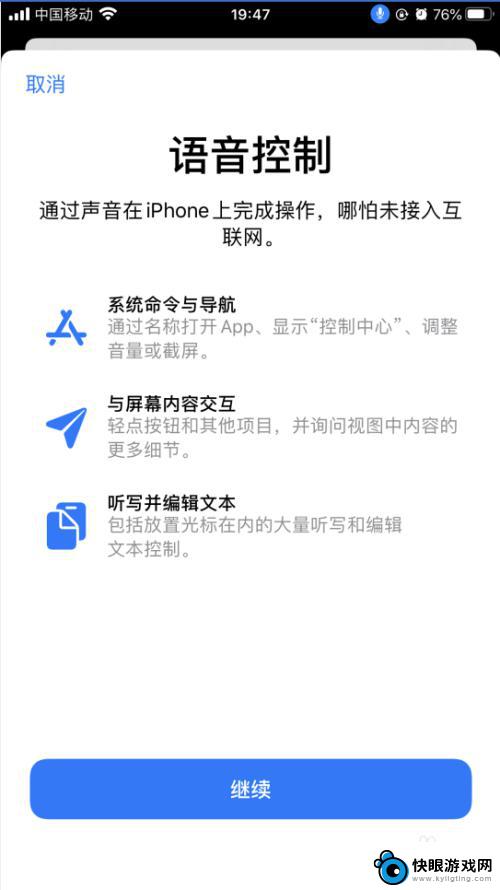
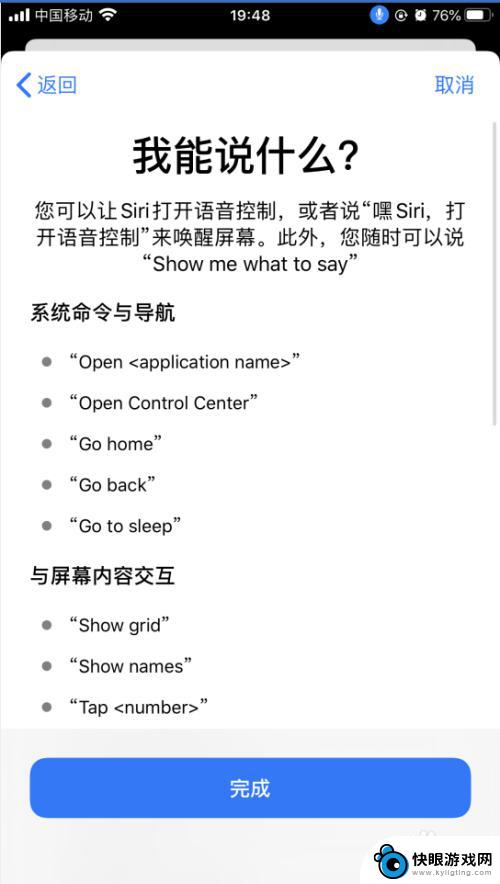
6.返回到语音控制界面,点击“自定命令”,如下图所示
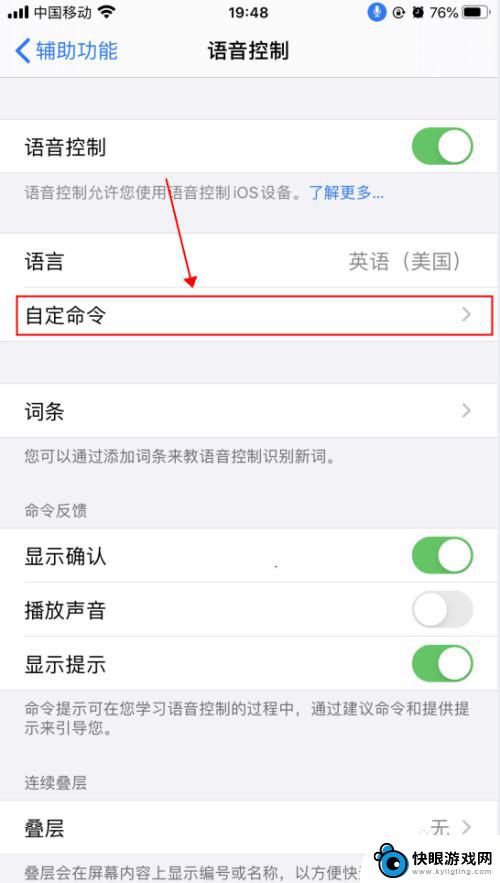
7.在自定界面,可以创建新的命令,也可以修改已有的命令,如下图所示
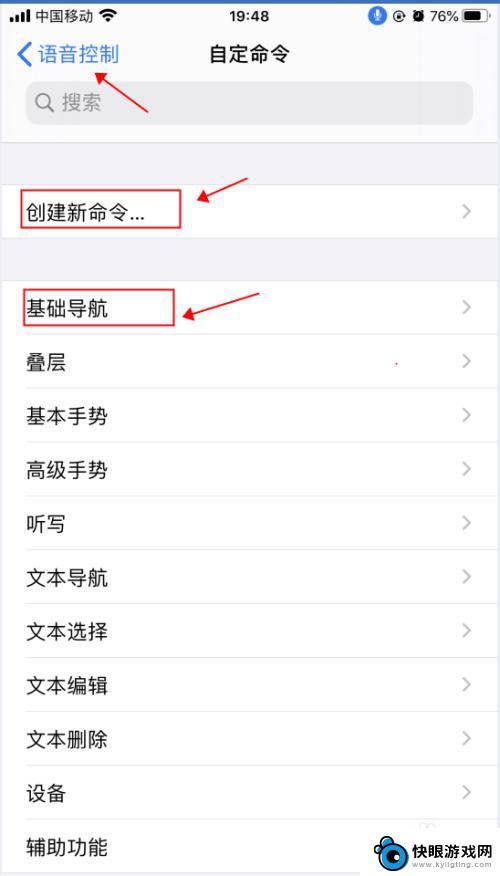
8.返回到语音控制界面,点击“语音控制”右侧的开关。选择关闭状态,则会关闭语音控制功能,随即麦克风的图标也会消失,如下图所示
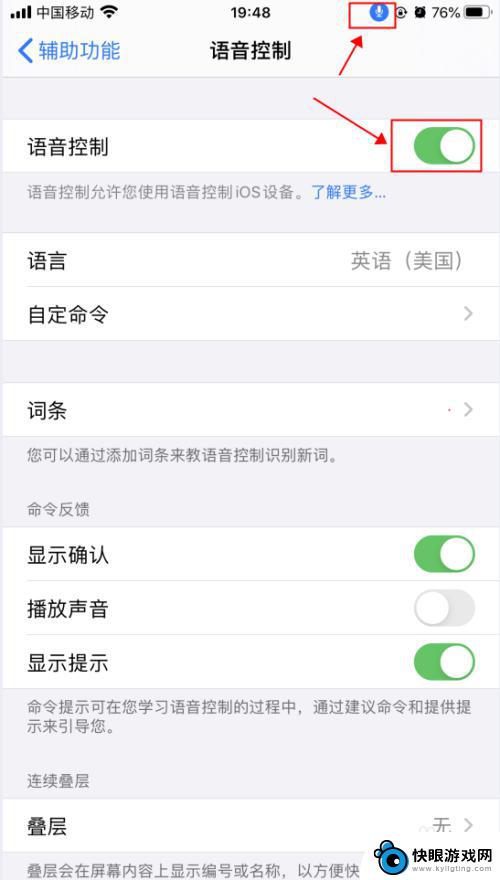
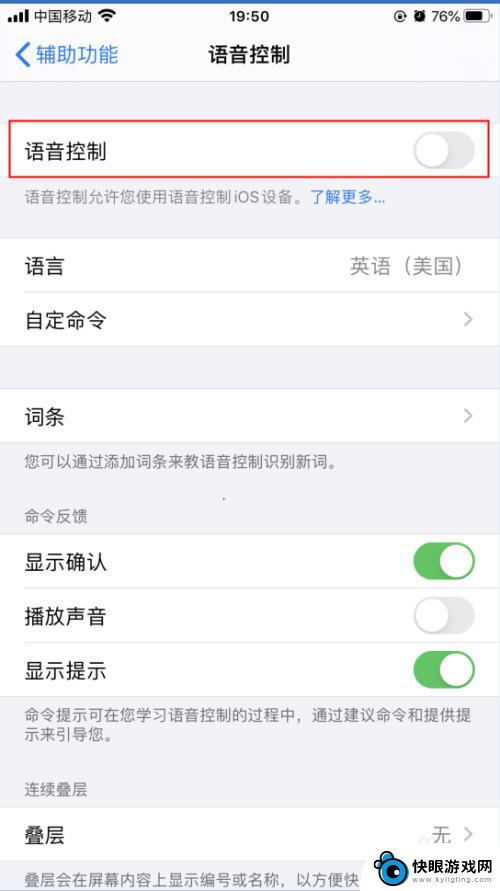
以上是关于如何在手机上设置语音操控的全部内容,如果您遇到相同情况,可以按照以上方法解决。