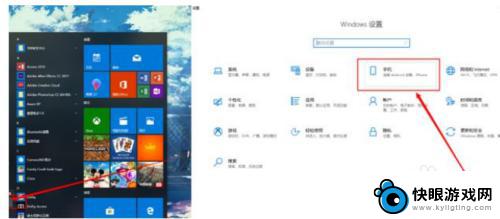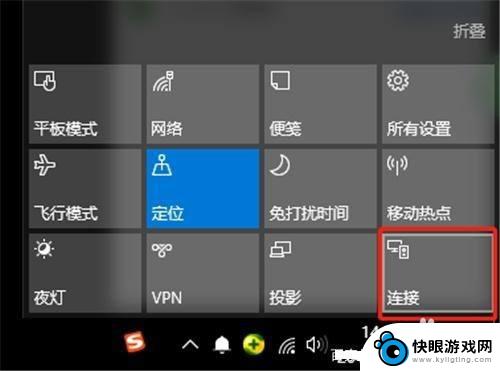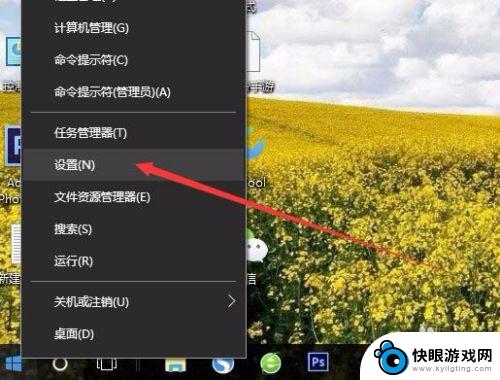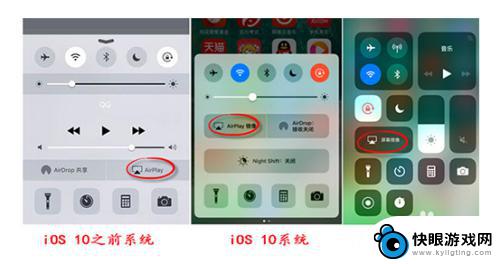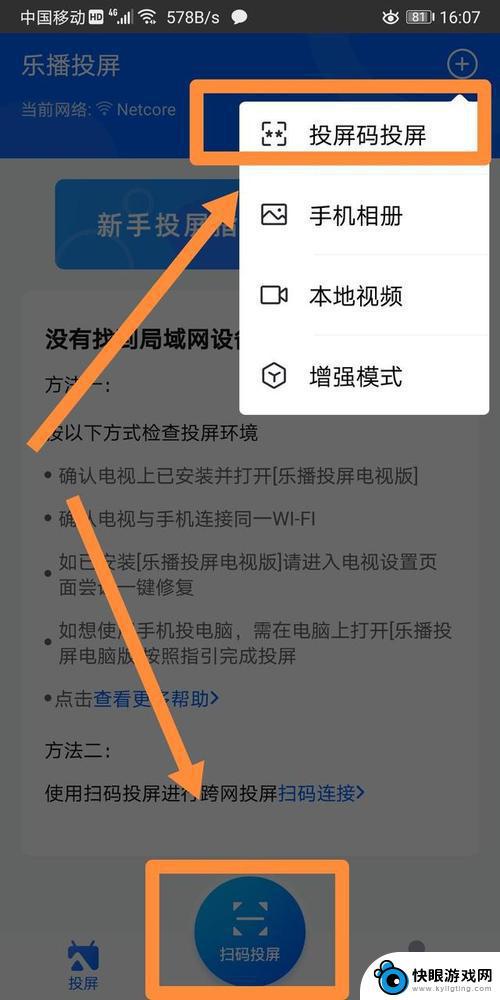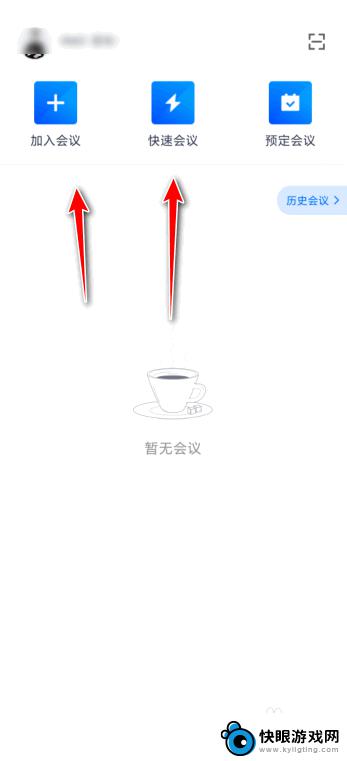怎样把手机投屏到电脑上win7 手机投射屏幕到win7电脑的步骤
时间:2024-12-05来源:快眼游戏网
在日常生活中,我们经常会遇到需要将手机屏幕投射到电脑上的情况,特别是在工作或学习中,通过投屏可以更方便地展示内容或进行演示。而在win7系统中,将手机投屏到电脑上也并不复杂,只需按照一定的步骤操作即可实现。接下来我们就来详细了解一下在win7系统下手机投射屏幕到电脑的具体步骤。
手机投射屏幕到win7电脑的步骤
操作方法:
1.首先确保手机和电脑是在同一局域网(同一无线网)下。
2.进行电脑端设置,点击开始菜单输入 services.msc (微软管理控制台)-按回车键-进入Windows服务

3.进入服务后,向下滑动。找到SSDP Discovery,并右键设置启动(自动)
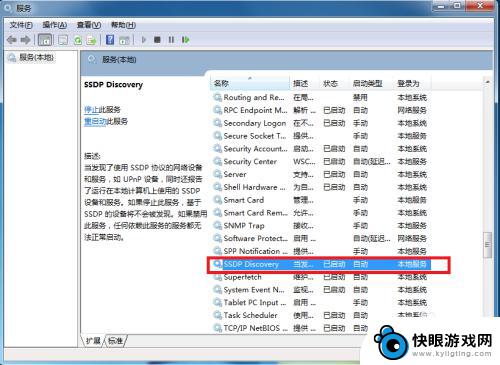
4.接着继续向下滑动。找到 Windows MediaPlayer Network Sharing Service,右键设置启动(自动)
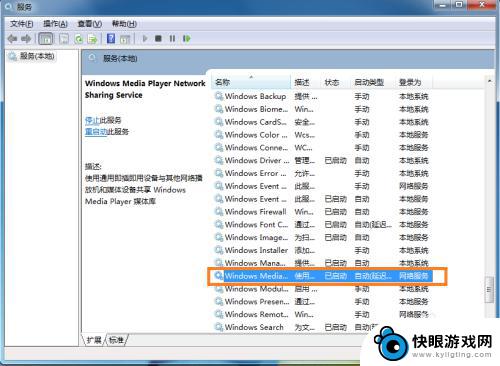
5.在“网络和共享中心”中将当前电脑的无线网络类型设置为“家庭网络”。
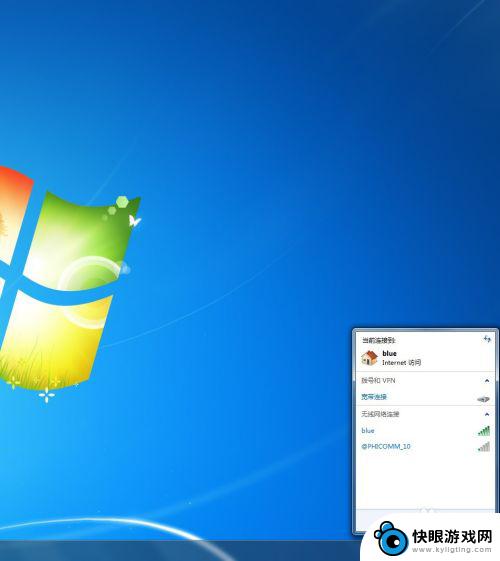
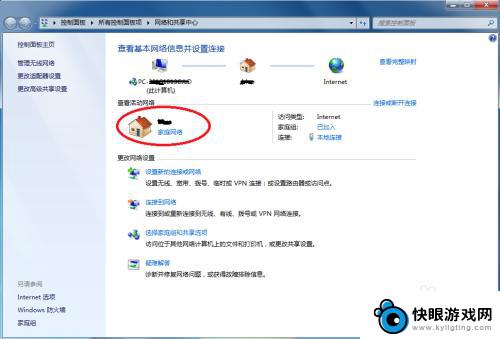
6.在开始中,打开windows media player
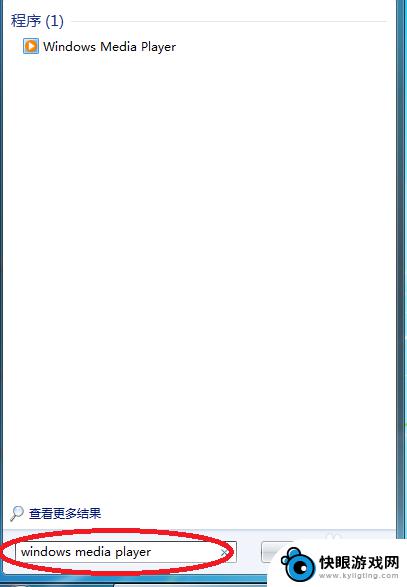
7.进入windows media player后,选择
(1)允许远程控制我的播放器
(2) 自动允许设备播放我的媒体
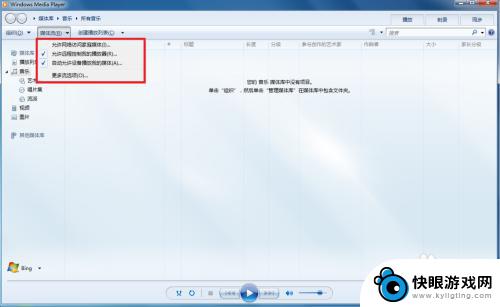
8.接着选择“更多流选项”,选择全部允许。
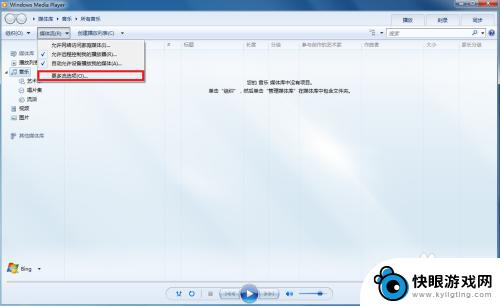
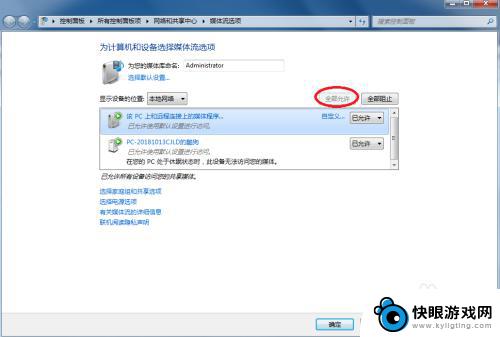
9.拿起手机,打开“无线投屏”
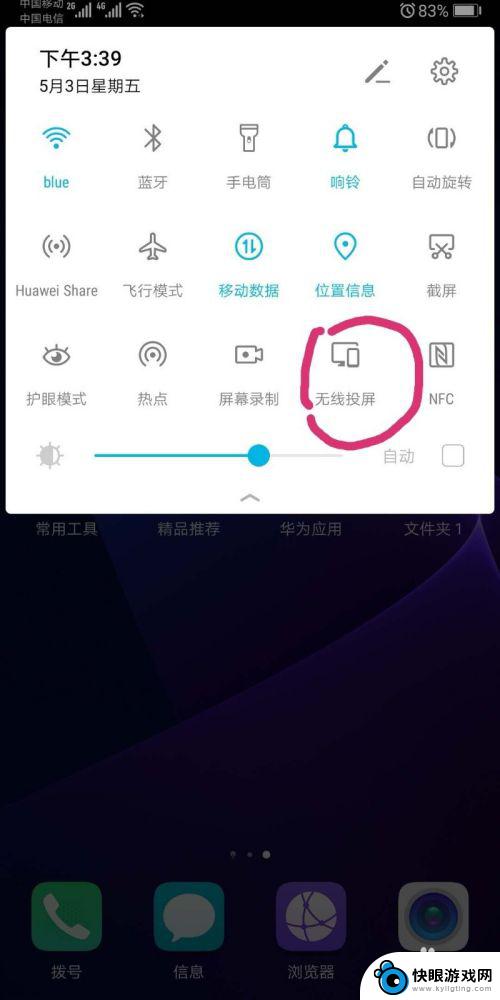
10.此时手机会自动搜索到电脑,点击链接即可
以上就是怎样把手机投屏到电脑上win7的全部内容,还有不清楚的用户就可以参考一下小编的步骤进行操作,希望能够对大家有所帮助。