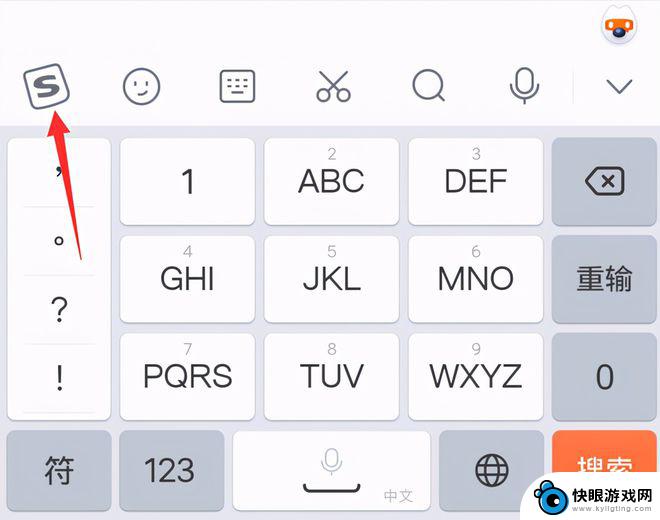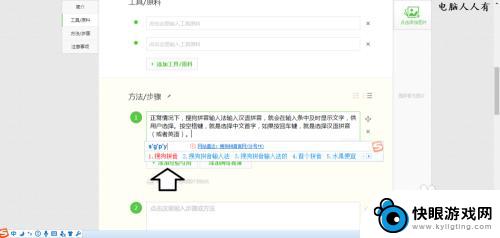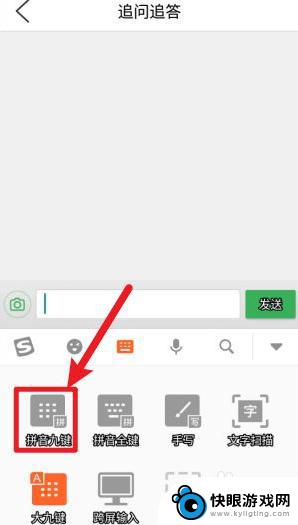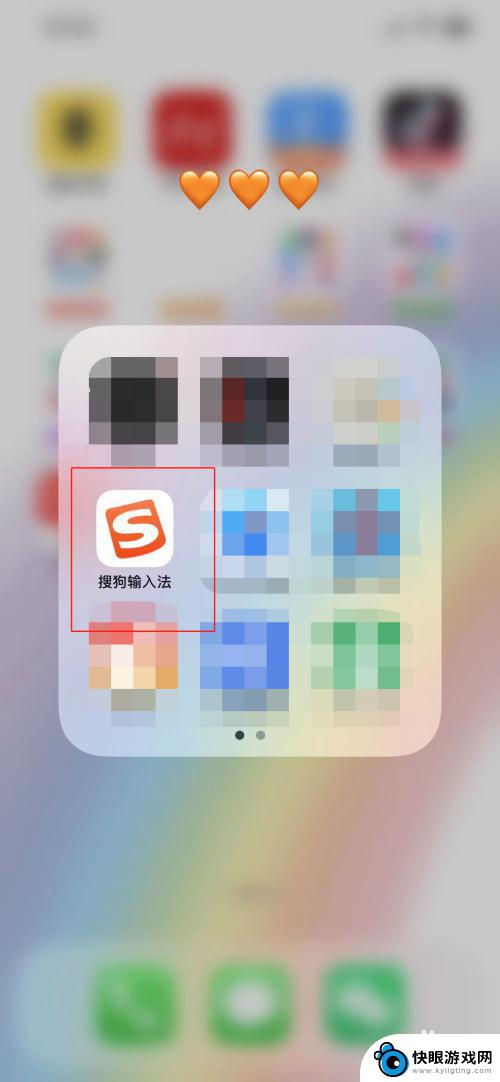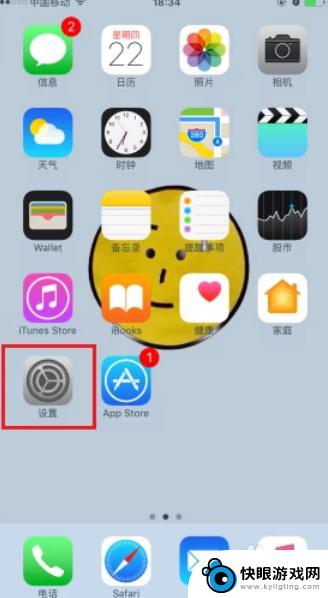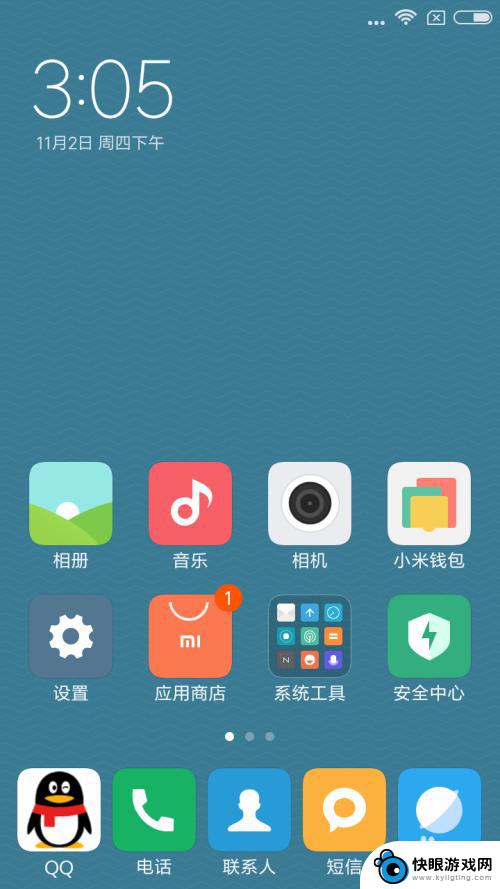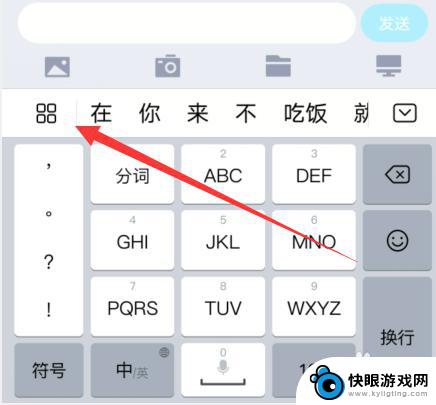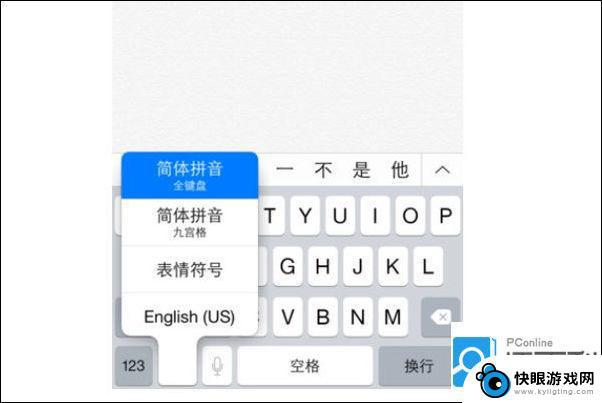苹果手机怎么设置输入法搜狗 iPhone苹果手机添加搜狗输入法步骤
时间:2024-01-17来源:快眼游戏网
在如今的移动互联网时代,苹果手机已经成为了人们生活中必不可少的一部分,而在使用苹果手机的过程中,输入法的选择对于用户来说也显得尤为重要。苹果手机自带的输入法功能虽然强大,但是有时候用户还是希望能够使用其他更加个性化的输入法。搜狗输入法作为一款备受欢迎的输入法软件,其功能强大且用户友好。如何在iPhone苹果手机上添加搜狗输入法呢?下面将为大家详细介绍添加搜狗输入法的步骤。
iPhone苹果手机添加搜狗输入法步骤
方法如下:
1.手机上先下载安装搜狗输入法,如未下载可到App Store搜索下载,然后在手机主屏幕上找到“设置”,点击打开,如下图所示
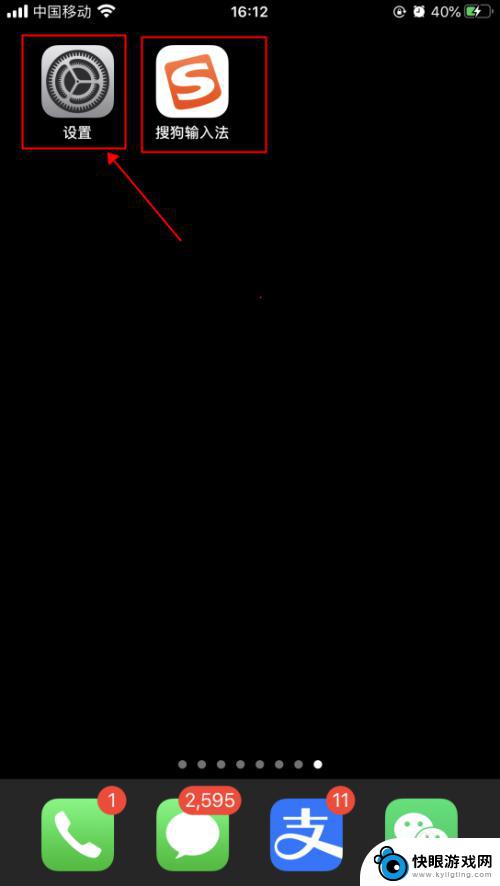
2.在设置界面,点击选择“通用”,如下图所示
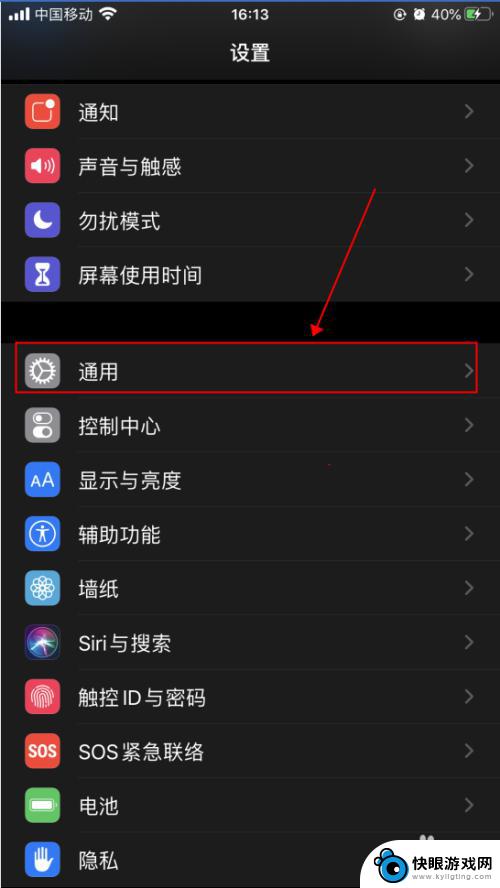
3.在通用界面,点击选择“键盘”,如下图所示
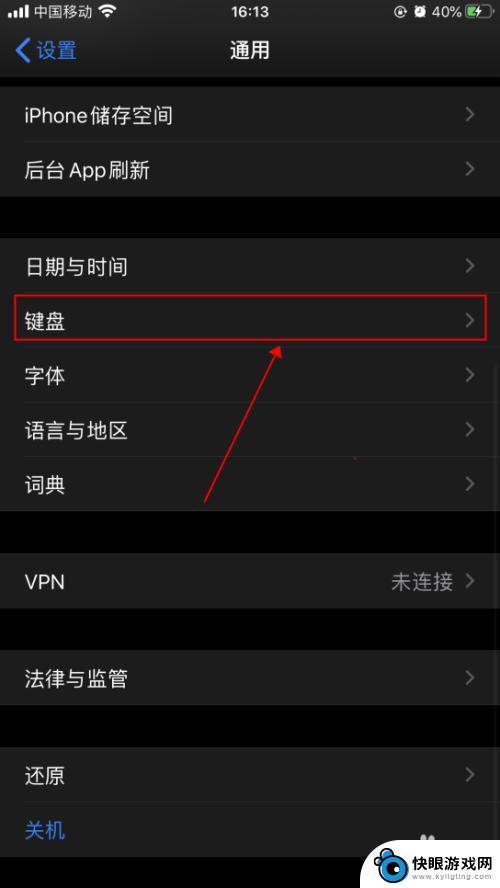
4.在键盘界面,点击选择“键盘”,如下图所示
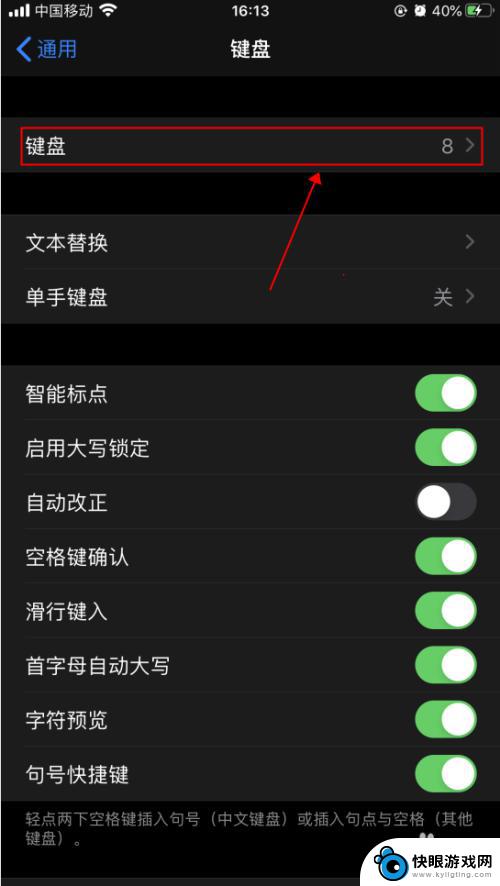
5.在键盘列表界面,点击选择“添加新键盘”,如下图所示
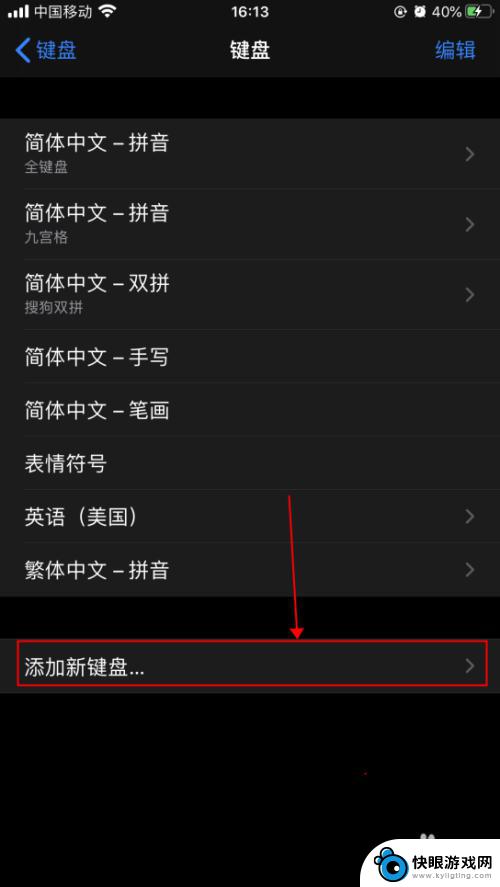
6.在添加新键盘界面,点击选择“搜狗输入法”,如下图所示
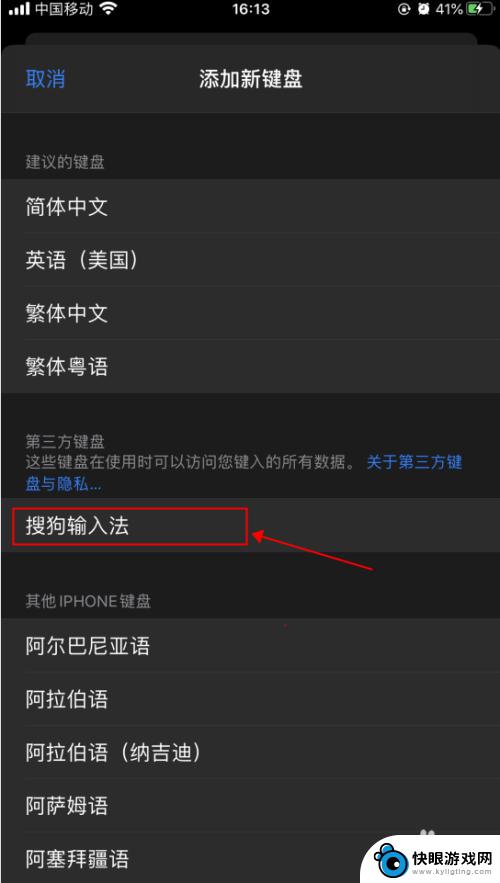
7.返回键盘列表界面,即可看到键盘列表添加了搜狗输入法。点击右上角的“编辑”,如下图所示
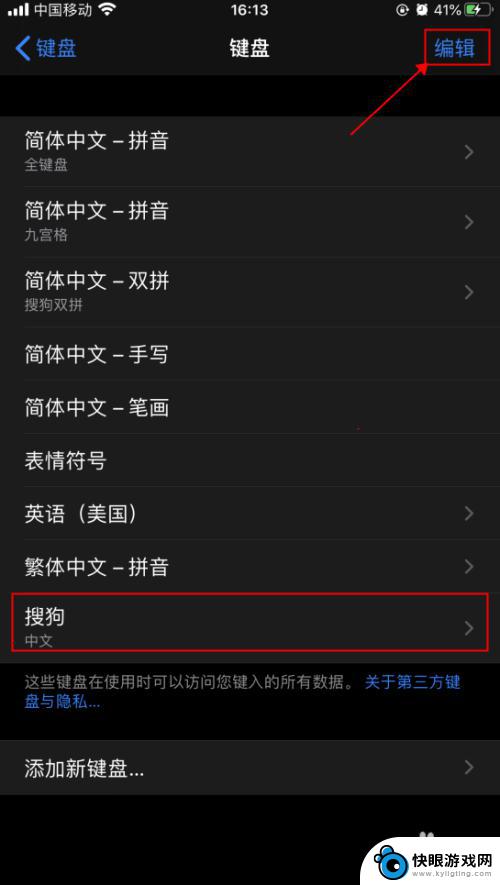
8.拖动搜狗输入法,调整其在列表的位置。然后点击“完成”,即可完成添加搜狗输入法,如下图所示
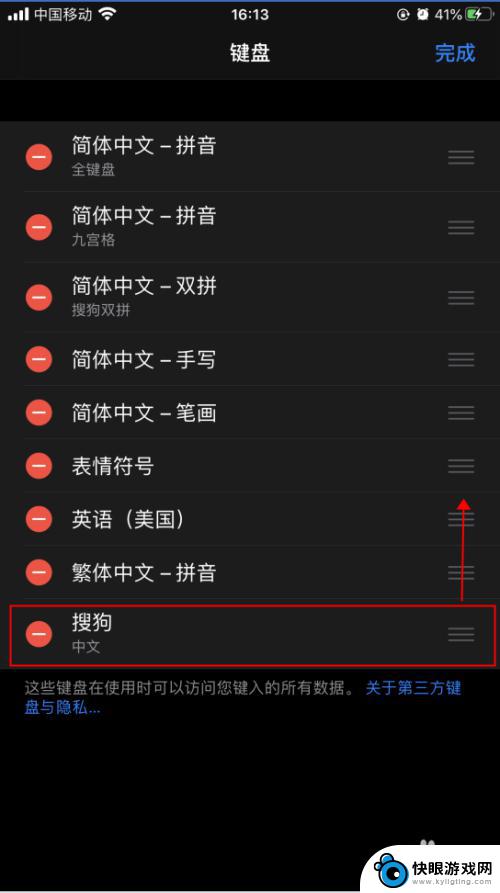
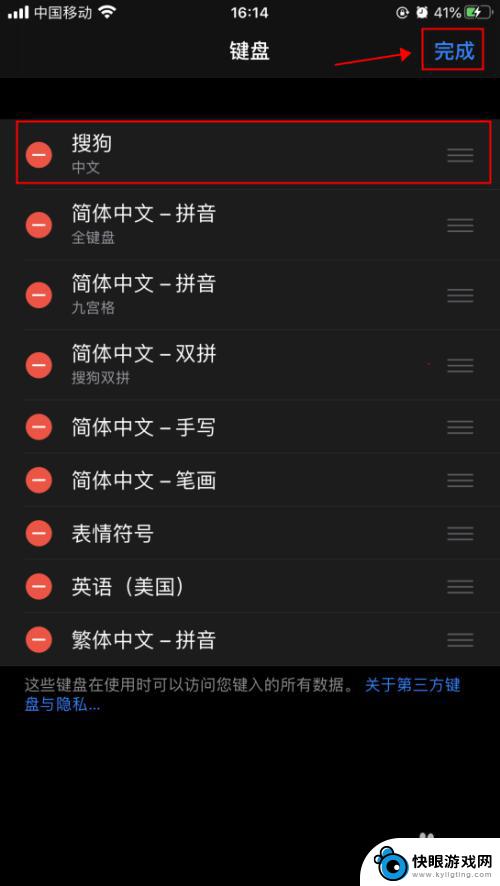
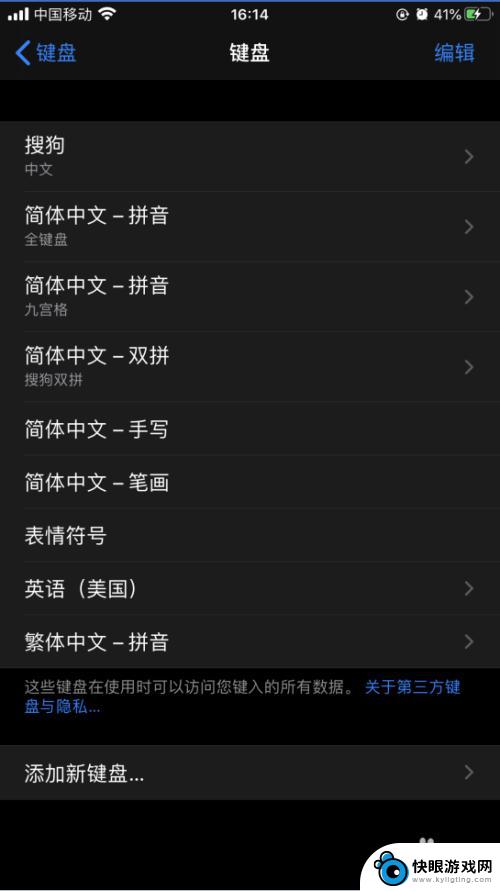
以上是关于如何在苹果手机上设置搜狗输入法的全部内容,如果有任何疑问,用户可以参考小编提供的步骤进行操作,希望对大家有所帮助。